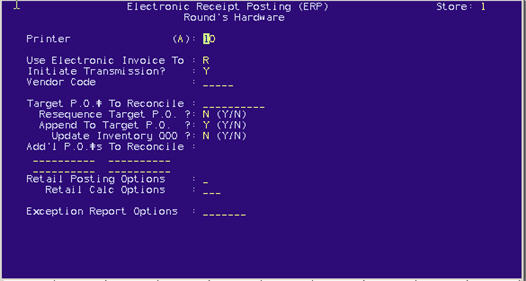
Use the following procedure if you want to receive an Electronic Invoice (ERP) from Orgill. Click here for a complete list of the benefits of receiving ERP.
This procedure assumes you have completed the setup for telecommunications with Orgill.
From Network Access at the Function prompt, type ERP and press Enter.
At TRANSMISSION CONTROL STREAM,type the name of the control stream (ORGERPA if you use async, or ORGERP if you use FTP), and press Enter. The Electronic Receipt Posting screen displays.
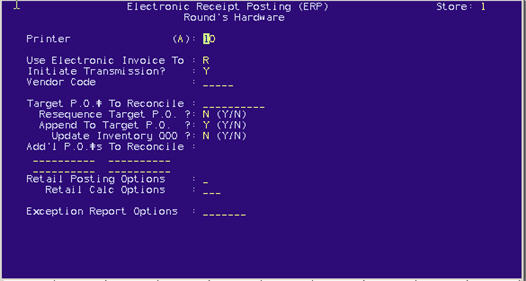
Fill in the fields on the screen. Click any of the following for more information about a particular field.
Multistore: Since you are locked into the correct store, leave the default value in this field.
Typically you'll select option R in this field. Only use option O if you don't want to reconcile your invoice as this time.
R = Reconcile Invoice to PO and Report Exceptions. The quantities, costs, and retails (optional) are posted in function RP, and any discrepancies between the invoice and the PO will print.
O = Only Report Exceptions. Any exceptions (for example, substitutions) from the invoice information will print. However, the PO will not be reconciled.
Specify whether you want to receive the current invoice information from your vendor, or previously transmitted information.
Y = Transmit Current Invoice. If your store has not electronically received the current invoice, use this option.
N = Use Invoice From Last Transmission. If you have already received the invoice information, but have not reconciled it to the PO(s), use this option.
For example: You want to preview the invoice information before you reconcile it to the PO(s). The first time you use ERP, use Option O and type Y at Initiate Transmission. The Exception Report prints, but the system does not reconcile the invoice information to the PO(s). When you use Function ERP the second time, use Option R and type N at Initiate Transmission. The system prints the Exception Report and reconciles the invoice information to the PO(s).
Enter your vendor code for Orgill.
Enter the purchase order you want to reconcile. The system uses the PO you enter to match SKU, quantity, cost, and pricing information to the invoice. If you created a PO header in the Purchasing and Receiving window and want to append the detail lines of the filled invoice items, enter the PO number of the PO header in this field. The PO number you enter must exist in the Purchasing and Receiving window.
Specify whether you want the system to resequence the target purchase order.
Y = Resequence the target PO in invoice/line number order. This option makes it easier to reconcile to the invoice.
N = Keep the items on the PO in their current order.
If you do not resequence the PO now, you can use the Purchase Order Resequencing feature (from the Misc menu of the Purchasing window) to resequence it later.
Specify whether you want the system to add filled items that are on the invoice but do not match to any items on the PO(s).
Important: you should set this field to Yes if you send your order via Telxon, or have a blank PO that needs to have all items appended to it.
Y = Append (add) extra items to the target PO.
N = Do not append extra items to the target PO. If you use this option, you must manually add any extra items to the PO in the Purchasing and Receiving window.
A = Append extra items to the target PO even if the vendor of the items doesn’t match the PO’s vendor.
This field only applies if the Append to Target P.O. field is set to Y. This field determines if the Quantity on Order field in Inventory Maintenance is updated when items are appended to a purchase order.
Y = The Quantity on Order field in Inventory Maintenance is updated with the appended quantity.
N = The Quantity on Order field in Inventory Maintenance is not updated with the appended quantity.
Enter the additional PO numbers that the system should post to. If the invoice contains items from a PO other than the target PO, this field identifies the additional POs that the system should post to. If the system does not find an item on the target PO, it checks the POs you enter in this field. If you have more than one additional PO, and an item is on more than one of the additional POs, the system reconciles the items in the order they are due. You can enter up to four PO numbers. The POs can have a different vendor code than the vendor code for the target PO. The PO numbers you enter must exist in the Purchasing and Receiving window.
Use this field to specify how you want the system to calculate retail prices (use the Update Prices options of RRP to specify how you want the system to calculate cost.) .
Set this field to "2" or "3" if you want to bring down the suggested retails that Orgill has on their system (temporary retails are considered a "promotional" retail price that Orgill is suggesting. If you just want suggested retails, use option 2).
The following options are available:
Blank = Do Not Post Retails. This keeps the prices that are currently in your system.
1 = Calculate Retails Based on Cost Changes. This recalculates a new retail based on the Desired Gross Profit % from Inventory Maintenance, and the new cost.
2 = Post Only Regular Retails (Exclude Temporary Retails).
3 = Post Regular Retails and Temporary Retails.
Use this field to specify how the system calculates retail prices. This field is relevant only if you selected Retail Posting option 1.
Note: the system always updates the PO with the invoice cost. You determine whether to update your inventory with the invoice cost when you finalize your receipts (Receiving Report--RRP).
C = Calculate retails or items with a temporary cost (for example, items you order on promotion, whose cost is different from the regular cost). The system calculates retails based on the Desired Gross Profit % (Inventory Maintenance Pricing tab) and the temporary cost.
If you use this option, the system calculates retails for items with a temporary cost. If you do not use this option, the system calculates retails for items with regular cost changes. Items with temporary costs keep their current retail price.
D = Calculate retails for items with decreased cost. The system calculates retails based on the Desired Gross Profit % (Inventory Maintenance Pricing tab) and the new cost.
If you do not use this option, retails will not change when the cost decreases.
D = Double space the Exception Report.
K = Suppress Printing of Cost Changes of Less than One Penny. If the difference between the old cost and the new cost is less than one penny, don't print the change in the Price Change Exception section. For example, the old cost is $2.26, and the new cost is $2.255. Since the cost change is less than one penny ($.005), it doesn't print in the Price Change Exception section. The system still changes the cost on the PO, even though the changes don't print in the Price Change Exception section. You can't use option K with option L because they suppress the same items.
L = Suppress Printing of Price Changes of Less than 10%. If the difference between the old price (cost or retail) and the new price is less than 10%, don't print the change in the Price Change Exception section. For example, the old cost is $.41. The new cost is $.37. Since the cost change is less than 10% (7%), it doesn't print in the Price Change Exception section. The system still changes the price on the PO, even though the changes don't print in the Price Change Exception section. Price changes that are greater than 10% print on the report. Asterisks (***) print next to the price of these items. This option reduces the size of the Price Change Exception section. You can't use this option with Option K because they suppress the same items.
N = New Page for Each Exception Type. Each exception section will start on a new page.
P = Suppress Printing of Promotional Price Changes. The detail of the Promotions Section will not print, but the total number of items in the Promotion Section will print. Temporary items with no price change will not print in the Price Change Section.
T = Only print totals for this invoice.
X = Suppress Extra Items Section. Extra Items Section will not print. If you use a blank PO to post to, you may want to use this option. Otherwise, everything on the PO will print as an extra item.
Y = Prompt for EX Filename. Do not use this option unless told to do so by an Epicor representative. This option is used to reconcile a specific invoice that has already been downloaded to your Eagle system. When you use option A and Y together, you will be prompted to enter a pathname of the invoice you wish to reconcile (such as SRTP/EXH0601). Your Epicor representative will give you the pathname to enter.
Press Run.
The ERP Exception Report prints when the ERP is finished processing.
Finalize the PO with RRP.