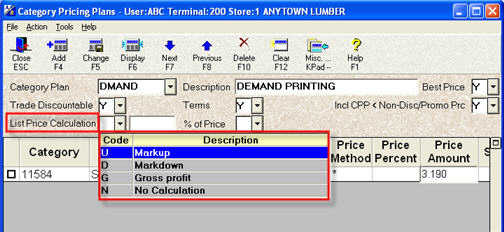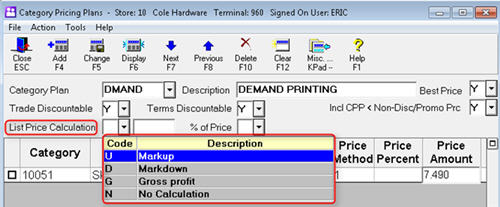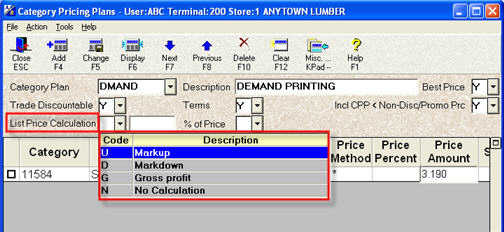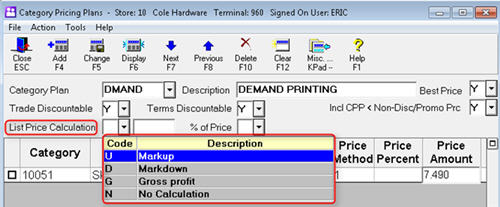Using CPP to Calculate Custom List Prices
You can use the Category Pricing Plan (CPP) window to compute a specific list price for a customer or group of customers who share a pricing plan. This List Price is simply a calculated price that prints on the customer's invoice so they can see what the Suggested Price is for this item. The calculated List Price has no effect on the selling price in POS.
The calculated List Price works in conjunction with the option " Suggested Price to Print"Suggested Price to Print" is a POS option in Options Configuration, and determines which price prints in the blank column of the invoice.
L = The system labels the column "SUGG PRICE" and prints the list price if it is higher than the customer's price. If list is lower, the customer's price prints in the SUGG PRICE column.
M = The system labels the column "SUGG PRICE" and prints the retail price if it is higher than the customer's price. If retail is the same or lower, the column is left blank.
P = This option is a combination of Options L and M. The system labels the column "SUGG PRICE." If the item has a list price in the Inventory Maintenance window, the rules for Option L are used. The list price prints if it is higher than the customer's price. If the list price is lower, the customer's price prints.
If the item does not have a list price, the rules for Option M are used. The retail price prints if it is higher than the customer's price. If the retail price is the same or lower, the column is left blank.
R = The system labels the column "SUGG PRICE" and prints the retail price, if it is higher than the customer's price. If retail is lower, the customer's price prints in the SUGG PRICE column.
If you leave this field blank, the system leaves the column on the invoice blank. " (ID# 140) in Options Configuration. The calculated List Price only prints if it’s higher than the customer’s price.
To set up Custom List Prices, first select the price the system should use to calculate the list price; your choices are Price Matrix 1, 2, 3, 4, or 5; Replacement Cost; Retail Price, or List Price (from Inventory Maintenance). Next, you indicate if you want the selected price to be marked up, marked down, calculated by gross profit, or used as is (no calculation). The calculated list price is then used by POS as the list price to display on the customers' invoices. Use the procedure below to set up CPP List Price Calculation.
- From the Customer Maintenance window, click Go To. Click Category Pricing Plans.
- From the Category Pricing Plans window, do one of the following
- If you are calculating list prices for an existing plan, in the Plan box, use the drop-down list to select the plan for which you want to add custom list prices, and click Display.
- If you are setting up a new plan, type a plan name (up to 10 characters). Then continue to set up the plan by selecting your options from the lists for Best Price, Trade Discountable, Terms, and Incl CPP < Non-Disc/Promo Prc. For a definition of each field, click here.
- In the List Price Calculation field, select a calculation method from the drop-down list. For example, if you want the list price to be the Retail price marked up by 5%, select U (Markup) in this field.
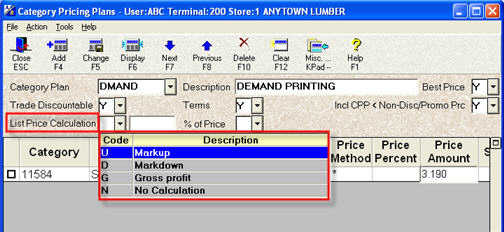
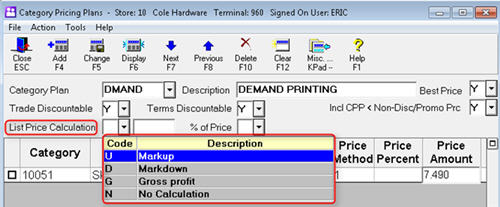
- In the % field, enter the percentage you want the system to use when calculating list price. To continue the same example (Retail marked up by 5%), you would enter 5 in this field.
- In the "of Price" field, select the price you want to use to calculate the list price. To continue the same example (Retail marked up by 5%), you would select Retail Price in this field.
- If you are changing an existing plan, click Change, then close the CPP window. If you are adding a new plan, Click the Category column, and click Add to begin adding categories to the plan. For more information on adding a new plan, see the topic "Using Category Pricing Plans."
- Assign the plan you just modified or created to the appropriate customer(s) in the Customer Maintenance window, in the Category Plan field.
The table below illustrates list price calculations for an item whose current Matrix Price 1 is $10.00.
|
List Price Calculation
|
List Price Percentage
|
List Price Field
|
New List Price
|
|
U— Markup
|
120%
|
Price Matrix 1
|
12.00
|
|
D— Markdown
|
5%
|
Price Matrix 1
|
9.50
|
|
G— Gross Profit
|
20%
|
Sell Price
|
18.75 (15.00 / (1-.20))
|
|
N— No Charge
|
|
|
Blank
|