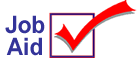
Copying Security
This job aid describes how to copy security:
-
From one user to another. For example, you've set up security for an employee named John. You have another employee named Mark whom you want to give the same security as John. You can copy John's security to Mark with just a few keystrokes.
-
From one terminal to another. For example, you added Lisa's security to terminal 1 only. Now she also needs access at terminal 3. You can copy her security from terminal 1 to terminal 3.
-
From one store to another. For example, you added Julie's security to Store 1. She doesn't need access at all five of your locations, but she'll occasionally work at Store 2. You can copy her security from Store 1 to Store 2.
For more information about creating and maintaining security setups, refer to the online help topics. From the Contents tab, open the System Management book and then open the Security book.
1
From one user to another
![]()
To copy security from one user to another, the security of the user you're copying from must exist in Store 1, Terminal 1.
-
Display the Security Maintenance window.
-
Click Misc.
-
Click Add/Delete/Change User, then click Add a User. The Add a User dialog box displays.
-
In the User box, enter the user you are copying to (the new user).
-
In the Store box, enter 1.
Multistore: You can enter a specific store, or enter ALL if you want to copy to all stores. If you enter a specific store, the new user is added to all terminals that are currently locked into the store you specify. If you enter ALL, the new user is added to all terminals that are currently locked into any of your stores.
-
In the Full Name box, enter the first and last name of the new user.
-
(Optional) In the Password box, enter the password of the new user.
-
In the Check Pswd at POS box, enter a Y if you want POS to require the user to enter the password at POS.
-
In the Cash Drawer # box, leave the default of 1 if you have only one cash drawer per POS station. If you have more than one cash drawer per POS station, enter the correct cash drawer number for this user.
-
In the Security Profile box, enter the user you are copying from.
-
Click OK.