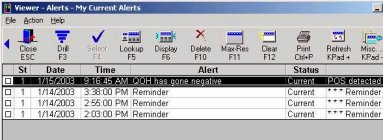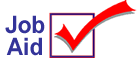
Displaying Eagle Alerts
This job aid reviews how to display alerts. The ability to display alerts and how long alerts stay current depends on how you set up alerts in Options Configuration. Once alerts are no longer current, you must use the Alerts Viewer to view them.
1
Displaying current alerts
-
If you haven't already, Signon to your Eagle for Windows station. From the Eagle Browser, click Sign On.
-
From the Eagle Browser, click Alerts (from the list on the left side of the window).
-
From the Current Alerts page, you can click on any of the underlined text to see more detail about a particular alert.
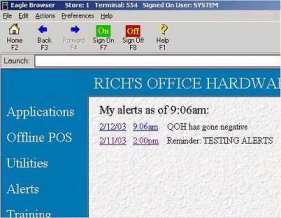
2
Using the Alerts viewer
Use the Alerts viewer to view any of the following:
-
Your current alerts (You can also view your current alerts on the Current Alerts page)
-
All current alerts for all users (if you have security bit 663)
-
Your historical alerts (which includes current alerts as well as historical alerts)
-
If you haven't already, Signon to your Eagle for Windows station.
-
From the Eagle Browser, click Alerts (from the list on the left side of the window).
-
From the Current Alerts page, click Viewer (upper-right corner).
Once the alerts are displayed in the grid, you can change status from current to historical, view detail about an alert in the Alert Detail window, or drill-down to specific information about an alert.