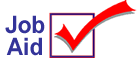
Enhanced FAX: Faxing Procedures
Enhanced FAX is integrated into the Document Management application and Purchasing application, allowing you to generate FAX output that is consistent with the output produced by other Eagle for Windows applications. With Enhanced FAX you can fax laser POS documents, A/R statements (with invoices, all in a laser format), laser POs (which can include the buyer's electronic signature).
To use Enhanced FAX, you must first complete setup procedures. Refer to the Enhanced Fax: Install and Setup job aid or the online help topics. To display the topics, from the Contents tab, open the System Management book and then open the Enhanced FAX book.
![]()
A recorded training session on Enhanced Fax is available on Epicor’s website. Simply go to www.activant.com/eaglecustomers/education/prerecordedevents.html and click on the Enhanced Fax recorded session.
1
Enhanced FAX and POS
The set up options for FAX determine how Enhanced FAX works at POS; however, the basic process is the same. The following steps are for a typical POS FAX transaction.
-
Perform a POS transaction. Press the TOTAL key to complete the transaction. The FAX dialog box automatically displays. Or, click Menu and select FAX This Document.
-
Press ENTER to accept the FAX information. POS displays a message that the FAX request will be processed as soon as the transaction is complete.
-
Accept payment to complete the transaction. The invoice prints. Printing an invoice is required in order to FAX a document. (The same applies to saved transactions such as orders, special orders, estimates, etc.: you must print them before you can FAX them). The FAX request is submitted to the Eagle network printer. Then the printer submits the FAX to the FAX queue and attempts to transmit the FAX.
2
Enhanced FAX and Purchase Orders
The PO Format Report (RPO) can fax a purchase order (PO) using the RPO laser format. The PO can also include the buyer’s electronic signature (if you have a signature capture device and the options are set to do this). The following steps are for a typical PO FAX report.
-
Display the Purchase Order Format Report window (RPO).
-
On the Print Setup page, set the printer value to FAX. Set the spooler channel to the FAX network printer and the Print Laser option to Yes.
-
Complete the rest of the options on the report as you normally would.
-
Press Run. The FAX request is submitted to the Eagle network printer. Then the printer submits the FAX to the FAX queue and attempts to transmit the FAX.
3
Enhanced Fax and A/R Statements
The Statement Report (RSM) can fax Accounts Receivable statements and any accompanying collated invoices. Faxed A/R statements use the laser A/R statement form layout. Faxed collated invoices use the same format as printed collated invoices and add a FAX watermark on each invoice. The following steps are for a typical A/R Statement FAX report.
In Customer Maintenance (Misc tab), the Invoice and Statement fields must be set to Y for a customer to receive their A/R Statement via FAX.
-
Display the Statement Report window (RSM) and fill in the standard options you normally use.
-
On the From and To page, set the option Fax Statements to Y. You may also print, email, and archive A/R statements in the same run in addition to FAXing.
-
Press Run. The FAX request is submitted to the Eagle network printer. Then the printer submits the FAX to the FAX queue and attempts to transmit the FA