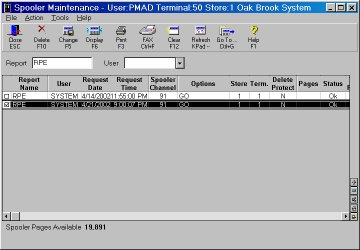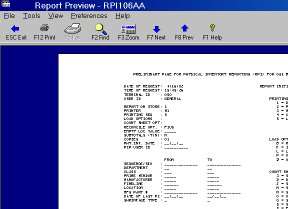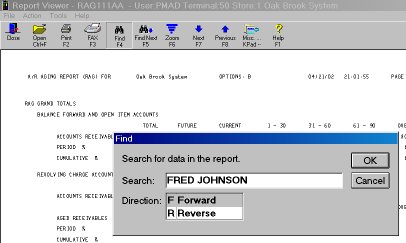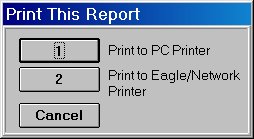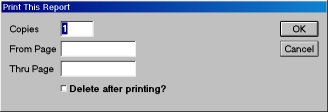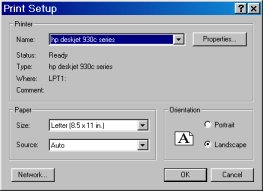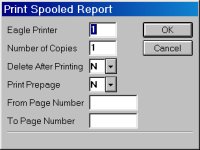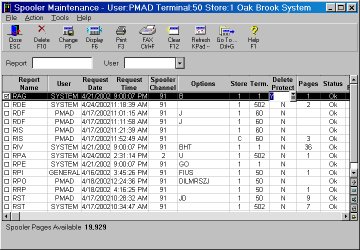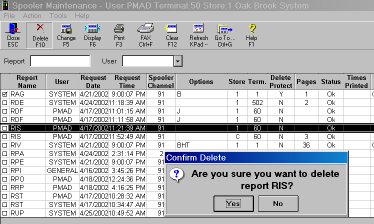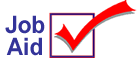
Maintain Spooled Reports
The following steps show you how to:
-
Spool a report.
-
View a report on the screen.
-
Print a spooled report.
-
Delete a spooled report.
-
Protect a spooled report from being deleted.
Spooled reports are automatically saved by the system for 10 days. If a report is printed, it is only saved for five days.
These tasks are performed from Eagle Browser.
1
Spool a report
From the Print Setup page of any report, in the Print To box, select one of the following actions to send the report to the spooler:
-
S - Only send the report to the spooler
-
A - Send the report to the spooler and then print it
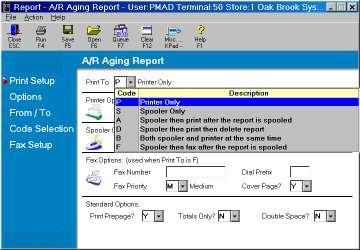
2
View a spooled report on the screen
-
From the Eagle Browser, click System Management Menu, then click Spooled Report Maintenance.
-
In the Report box, type the acronym for the report you want to view and click Refresh.
All available reports for that acronym display.
-
In the grid, select the report you want to view.
-
To display the report, click Display.