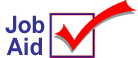
Do it Best Electronic Receipt Posting (ERP)
Electronic Receipt Posting (ERP) allows you to electronically post purchase order receipts. Use ERP to:
-
preview what is being shipped and review out of stock items before the order arrives
-
save time receiving the order and reduce posting errors
-
add new items on the invoice directly to your Inventory file (if the Do it Best Catalog is installed)
-
process price changes and print labels before the order arrives
This job aid assumes you have completed all the set up steps required to receive ERP. For more information, refer to online help. From the Contents tab, open the Vendor-Specific Procedures book, the Do it Best book, the Telecommunications book.
1
Process the ERP transmission
-
First complete the EFM transmission. Then review the Async Transmission Log (ASYMSG). If the INVOICE RECORDS RECEIVED is greater than 0, continue with step 2 to process the ERP data.
-
From the Eagle Browser, enter ERP in the Launch bar and press <Enter>.
-
On the Transmission page, accept the default of HWIERP, or enter your control stream name for ERP.
Multistore: You must be locked into the appropriate store. Then, enter the control stream that was created for that store. For example, Store 2's control stream might be called HWIERP2.
-
On the following screens, fill in the fields. For field information, refer to the next section.
-
Print Setup
-
Options
-
From/To
-
PO Setup
-
-
Click Run.
-
Review the Exception Report. For information about this report, refer to online help, the Reviewing the Exception Report topic. To display the topic, open these books from the Contents tab: Vendor Specific Procedures, Do it Best, Telecom, Procedures, Electronic Invoicing.

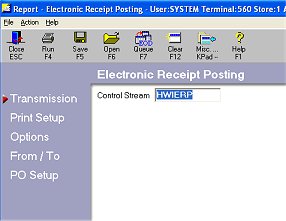
Field information
Use the following field information to help you fill in the fields in ERP.
-
Add Items to Inventory – Determines if the system adds the new items to the Inventory file.
-
Append to Target PO – Determines if you want the system to automatically add items to the PO that were shipped, but not found on the target PO. If you send your order with a Telxon, set this field to Y.
-
Initiate Transmission – Type N. The ERP data has already been received with the EFM transmission.
-
Resequence Target PO – Type Y if you want to resequence the target PO in invoice / line # order. To use option Y, you must have first contacted Do it Best to set the "order confirmation switch" to either Adjusted Item Sequence or Adjusted Invoice Sequence. Also, you must request "optional 2nd Order Confirmation record containing the UPC code."
-
Retail Calculation Options – If you use Retail Posting Options 1, use this field to specify how the system calculates retail prices. The system always updates the PO with the invoice cost. Use the Receiving Report (RRP) options to determine if you update the Inventory file with the invoice cost.
-
Target PO# to Reconcile – If you used option R (at Use Electronic Invoice To), then fill in this field with the PO# you want to reconcile.
-
Update Inventory QOO – If Append to Target PO is Y (yes), this field determines if the Qty on Order field is updated in Inventory Maintenance for any items that the system adds to the PO.
-
Use Electronic Invoice to – Typically you'll select option R in this field. Only use option O or P if you don't want to reconcile your invoice as this time. R = Reconcile Invoice to PO and Report Exceptions. The quantities, costs, and retails (optional) are posted in the Purchasing and Receiving window, and any discrepancies between the invoice and the PO will print. O = Only Report Exceptions. Any exceptions (for example, substitutions) from the invoice information will print. However, the PO will not be reconciled. P = Print Entire Invoice. This option is similar to option O, in that the electronic invoice file is downloaded to the Eagle system without posting to the purchase order. However, Option P prints out a copy of the entire invoice, not just exceptions.
Troubleshooting
If you have problems processing ERP data, try the following:
-
Check the EFM transmission status in ASYMSG for error messages.
-
Try the EFM transmission again and then reprocess the ERP data.
-
Make note of any error messages that display on the screen.
-
Check the transmission status in ASYMSG for error messages.
-
Call the Eagle Advice Line at 1(800) 322-3077 to help you solve the problem.