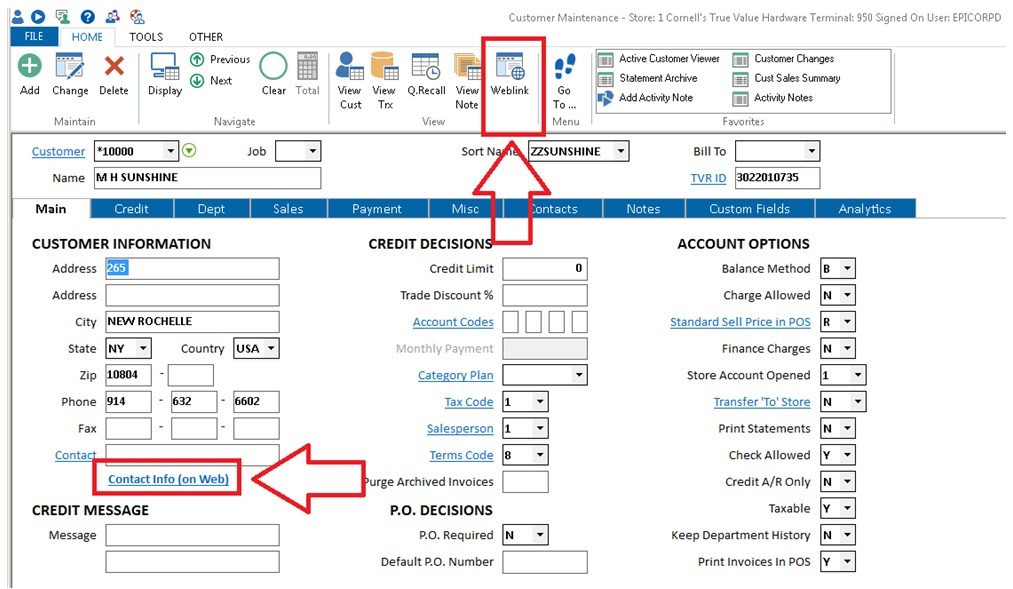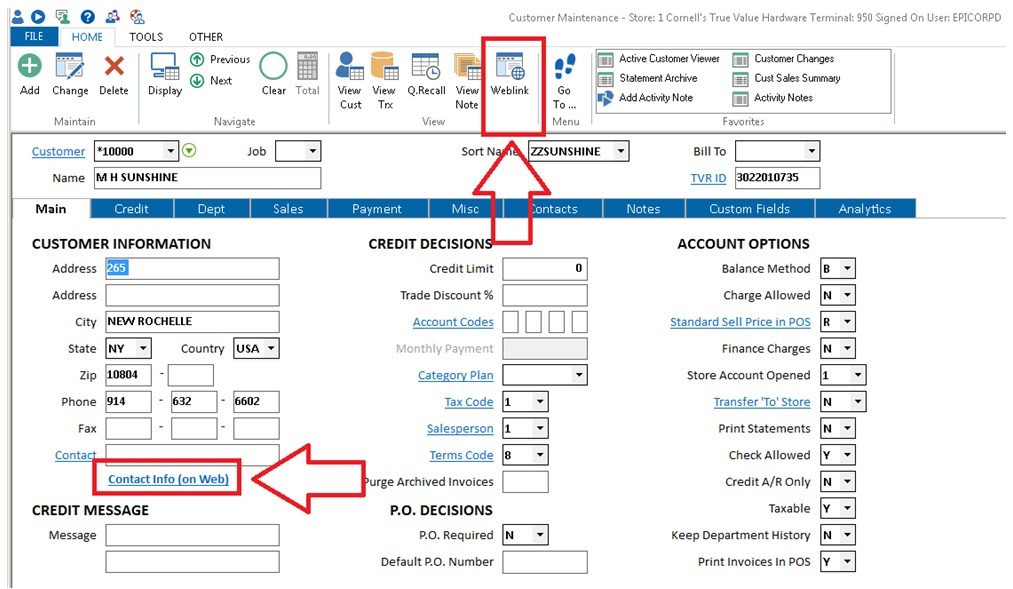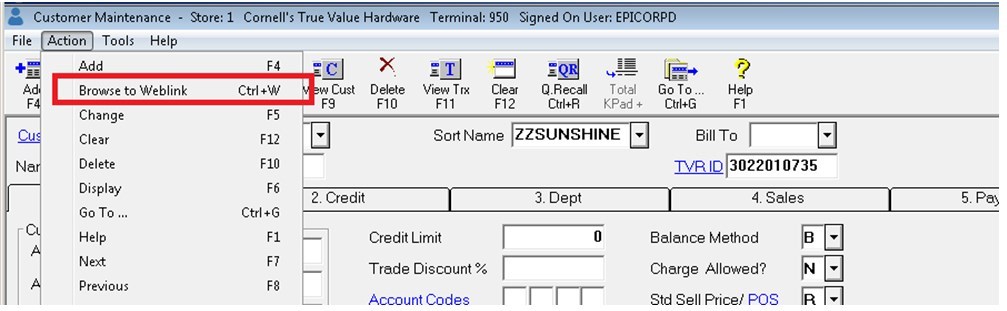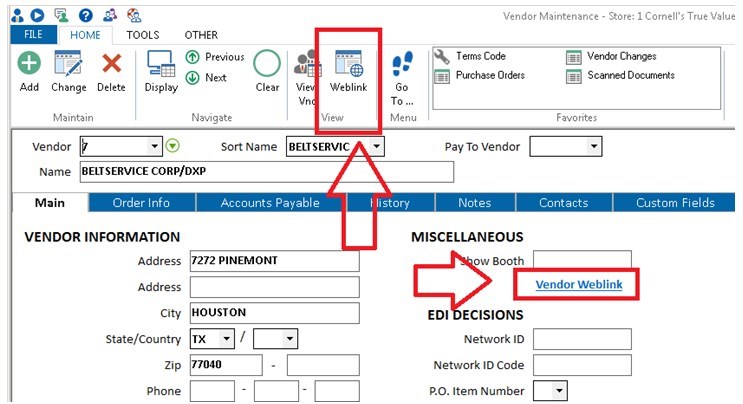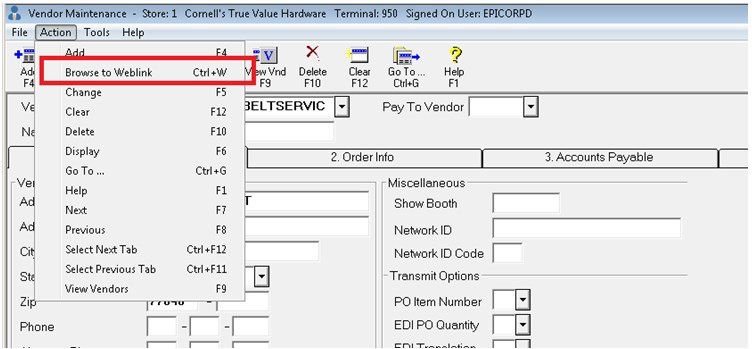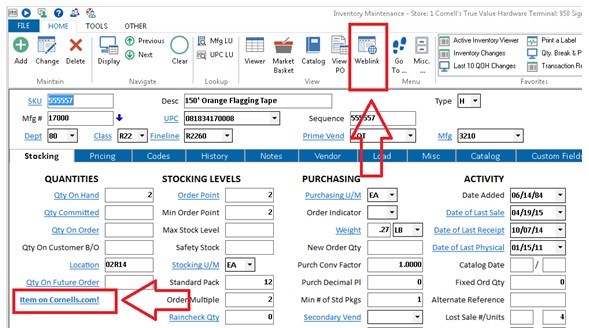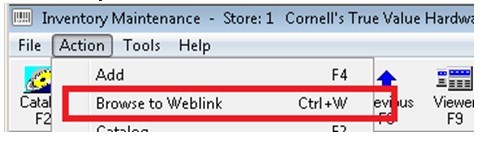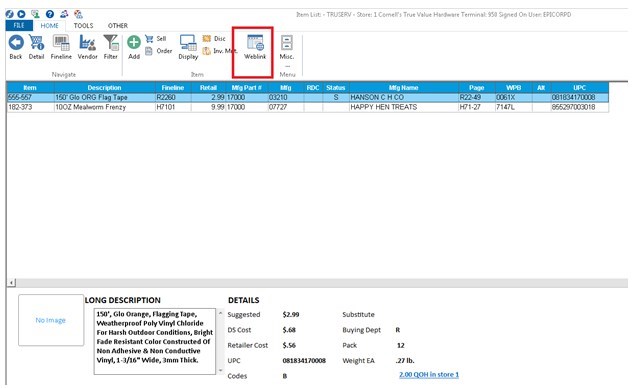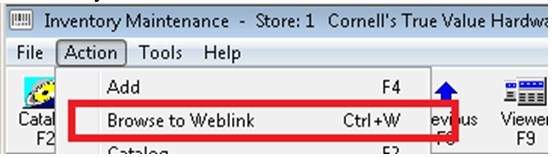Using Weblinks
Once a weblink is set up for a customer it can be invoked by:
- Clicking the link on the main tab.
- Clicking the button in the toolbar.
- Hitting Ctrl-W.
- Invoke it from the FILE à“All Actions” menu.
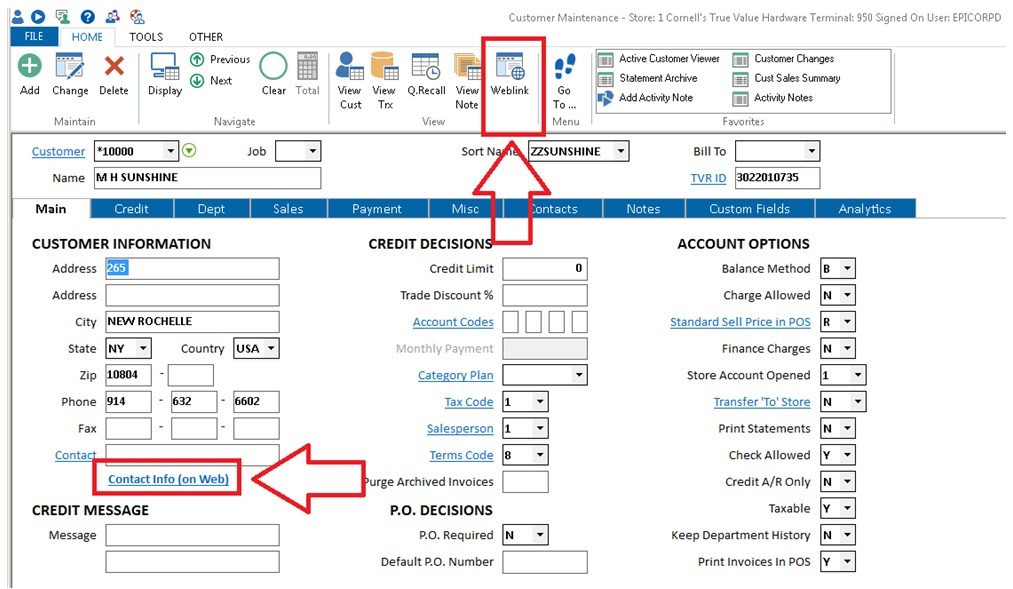
- No link on the main tab, no toolbar button.
- Hitting Ctrl-W will bring up the weblink (if there is one).
- Action à “Browse to Weblink” from the menu bar will also bring up the weblink (if there is one).
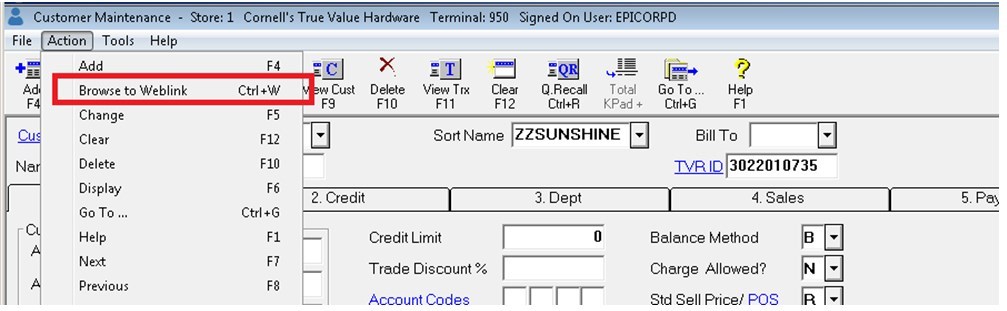
Viewing a Weblink set up in Vendor Maintenance (MVR):
Once a weblink is set up for a vendor it can be invoked by:
- Clicking the link on the main tab.
- Clicking the button in the toolbar.
- Hitting Ctrl-W.
- Invoke it from the FILE à“All Actions” menu.
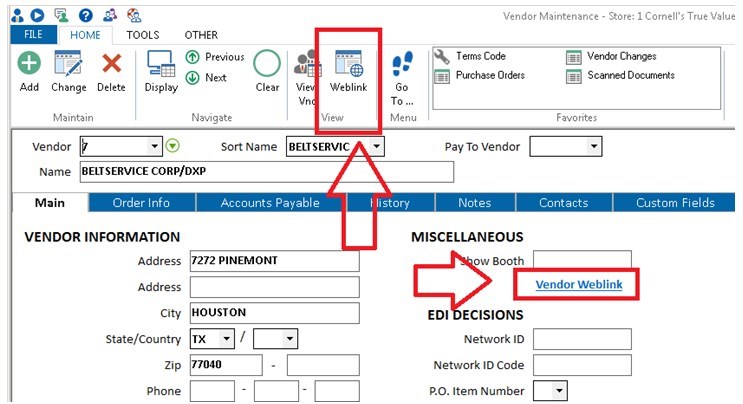
- No link on the main tab, no toolbar button.
- Hitting Ctrl-W will bring up the weblink (if there is one).
- Action à “Browse to Weblink” from the menu bar will also bring up the weblink (if there is one).
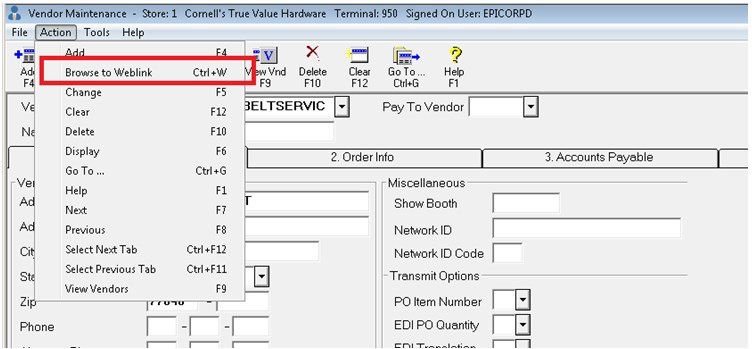
Viewing a Weblink set up in Item Maintenance (IMU):
Once a weblink is set up for an item it can be invoked by:
- Clicking the link on the main tab.
- Clicking the button in the toolbar.
- Hitting Ctrl-W.
- Invoke it from the FILE à“All Actions” menu.
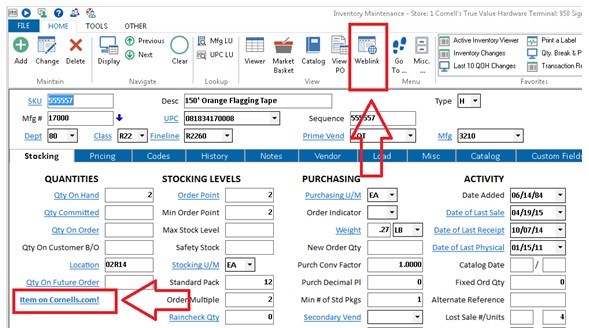
- No link on the main tab, no toolbar button.
- Hitting Ctrl–W will bring up the weblink (if there is one).
- Finally the weblink can be invoked from Action à“Browse to Weblink” on the File Bar.
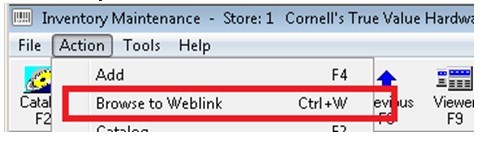
If an item has more than one weblink (for example a “vendor specific”, a “store specific” and an “item specific” weblink) a sub-menu will allow the user to select which weblink to follow.

If an item already has a regular “Eagle Image” or “Catalog Image” that shows in IMU associated with it, the “weblink link” on the main screen will not show anymore. It can however still be accessed by using the “Weblink” button. The same goes for a Style Color Size Image and a classic Eagle URL.

Viewing a Weblink set up in Catalog (CAT)
Once a Weblink is setup it can be invoked by:
- Clicking the button in the toolbar.
- Hitting Ctrl-W.
- Invoke it from the FILE à“All Actions” menu.
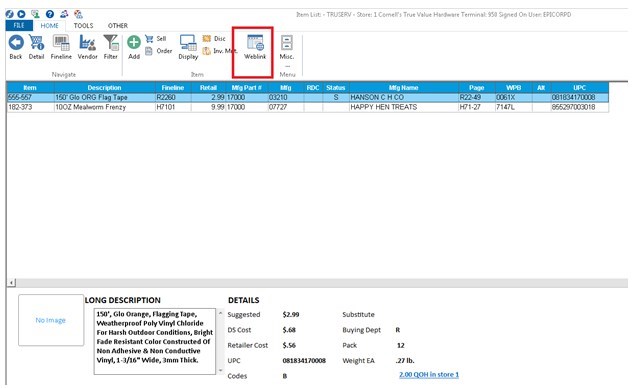
- No link on the main tab, no toolbar button.
- Hitting Ctrl-W will bring up the weblink (if there is one).
- Finally the weblink can be invoked from the Action Menu à “Browse to Weblink”
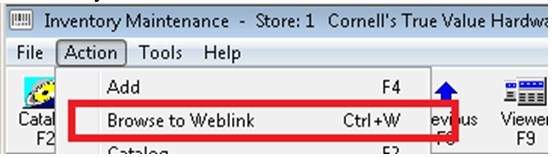
If an item has more than just the catalog specific weblink (for example the item could have an item specific weblink as well) a sub menu will appear allow you to select which weblink to follow. See option 1639 as it determines which weblinks show in the catalog.