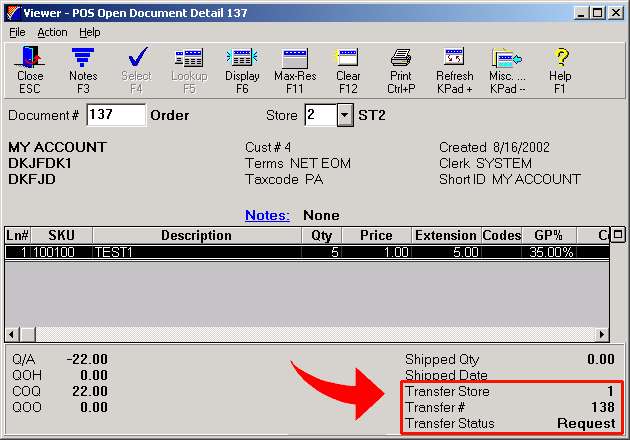
(Pick/Pack/Ship and Customer Order Management users only)
To view information about PPS/COM orders and their associated transfers, use the Orders Viewer just as you would to view any saved transaction. In addition to the standard information that normally displays for orders, important cross-reference information also displays for PPS/COM orders.
Display the Order Entry/POS window.
With your cursor In the Customer box, click Menu. A dialog box displays.
Click View Documents.
In the Orders Viewer, use one or a combination of the following methods to narrrow your search:
in the Customer box, type or select the customer you want to use, or type the document number preceded by a period— for example .12345
in the Store box, enter a store in which to search for all saved transactions created in that store.
in the Type box, select O if you want to display orders, or T if you want to display transfers.
in the SKU box, enter an SKU so you can view all transactions that contain that SKU.
in the Cutoff Date box, select a date from which to search for saved transactions created before that date.
Press ENTER.
(Optional) To view only orders with Auto-transfers associated with them, use the filter feature to display only transactions with an F in the Code column.
(Optional) Use the up or down arrow keys to highlight a transaction in the grid, and click Display. The POS Open Document Detail viewer displays. If applicable, cross-reference information displays at the bottom of the window. If you're viewing an order, transfer information displays; if you're viewing a transfer, order information displays. In the example below, an order is displayed, and information about the transfer that was generated from the order displays at the bottom:
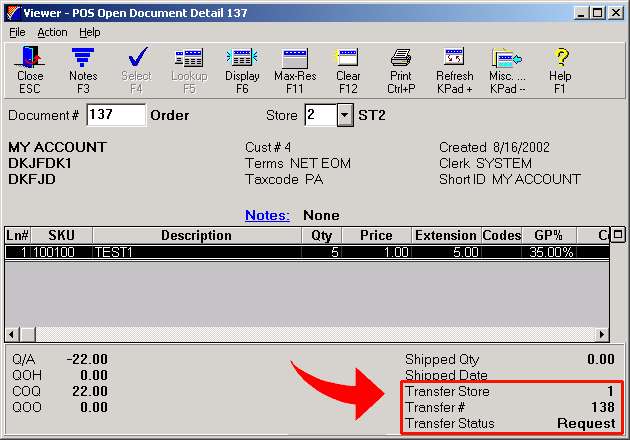
Click Cancel (the X in the upper right corner) to close the Open Document Detail Viewer.
Click Cancel (the X in the upper right corner) again to close the Orders Viewer.