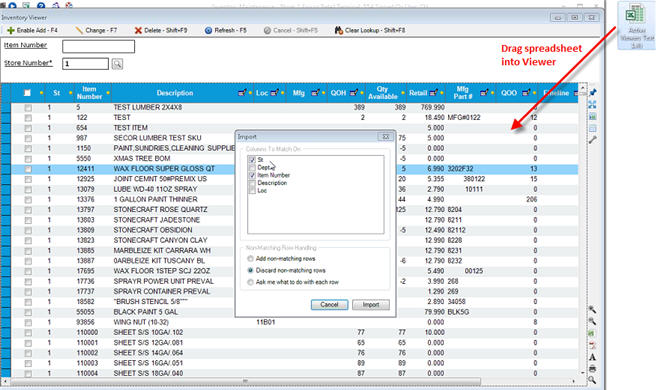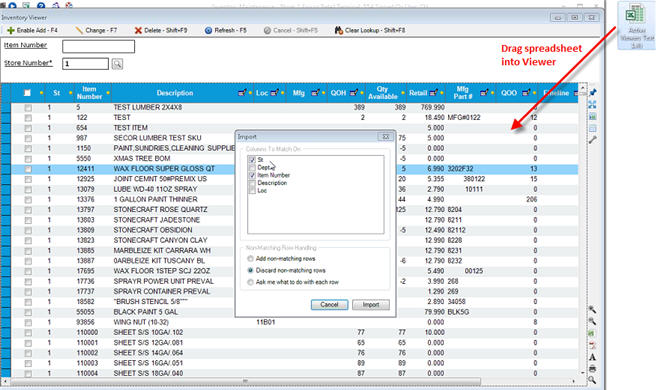Active Inventory Viewer: Importing from a Spreadsheet
You can drag and drop spreadsheets into the Active Inventory Viewer to add items to, or change items in, your inventory. For example, you may receive a spreadsheet from a vendor with updated prices for their items. Or, you may create your own spreadsheet by exporting Eagle items to Excel, manipulating those items in the spreadsheet, and then importing the spreadsheet back into Eagle via the Active Inventory Viewer.
- Once you have obtained or created the spreadsheet you want to import, drag and drop it into the Active Inventory Viewer.
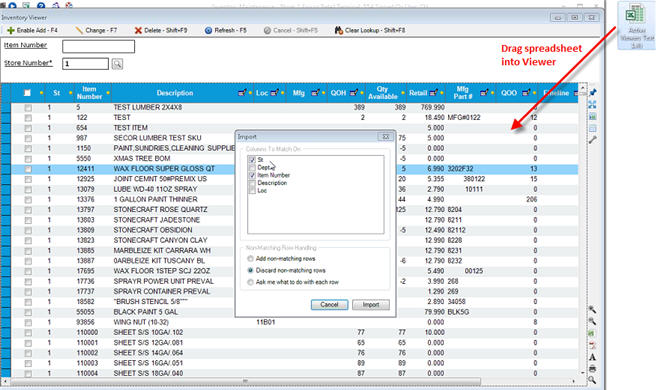
The system automatically looks at the column headings in the spreadsheet, and asks you how you want to match up the import to those column headings.
- Click the relevant columns to match. If you are changing existing items, leave the default of "Discard non-matching rows." If you are adding items, select "Add non-matching rows."
- Click Import.
- If a list of non-matching rows displays, click OK.
- The system automatically places a check mark in the box of items that matched the criteria in step 2.
- Make any desired changes to the checked items.
- Click Change to save.