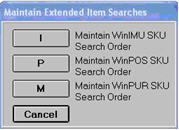
This topic describes the system requirements, Smart Lookup setup, and Large Format setup that are required before you begin the conversion process to Long SKUs (Mode 2).
Before converting to Long SKUs (Mode 2), the following requirements must be in place on your Eagle system.
You must have POS Flex Forms on your system (option 79 "Flex Forms on System" is set to Y).
You must have a graphics-capable laser printer, required for report printing.
An Epicor representative will set up the relevant options for Long SKUs in Options Configuration. These options control how SKU lookups behave in Mode 2. They are MSY-controlled options, meaning they can only be changed using a password.
When using Long SKUs (Mode 2), Smart Lookup comes into play in POS, Inventory, and Purchasing and Receiving if the value you type into the SKU field for lookup yields no match (no match on SKU, no match on Manufacture Part Number if option 2509 is set to Yes, and no match on Vendor Alternate Part Number if option 2511 is set to Yes).
Click Misc and select E "Maintain Extended Item Searches." The following dialog displays.
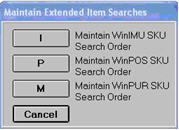
Click I (Maintain WinIMU SKU Search Order), and enter the search order you want the system to use when Mode 2's advanced search yields no matches when you type a value in the SKU field of Inventory Maintenance and press Enter. You can set the search sequence to find the value first as a SKU, and if not found by SKU then search for that value as a UPC, and if not found by UPC then search for that value as a Mfg Part Number.
Repeat step 3 for the other two search types, P - Maintain WinPOS SKU Search Order, and then M - Maintain WinPUR SKU Search Order.
![]()
Warehouse Distribution businesses: when setting up SKU search order for POS, you may want to select "Customer SKU" as your primary search method, followed by SKU, and then by UPC.
When finished, close POS, Inventory Maintenance, and Purchasing and Receiving. When you re-enter those applications, they will start using the new Smart Lookup setup.
When you convert to Long SKUs, all reports must be set to print in Large Format. There is a utility available that changes all your end-of day queues so that they print in Large Format. Click here for the procedure.