Click ![]() . The Physical Inventory Posting dialog box displays. Note: In option 1136 "Number of Locations Per Item," you can define how many locations you want to display in this dialog box (in the example below, option 1136 is set to 6).
. The Physical Inventory Posting dialog box displays. Note: In option 1136 "Number of Locations Per Item," you can define how many locations you want to display in this dialog box (in the example below, option 1136 is set to 6).
Use the following procedure to add individual items to the Physical Inventory Posting (PIP) window (also called the "count file"). If you have a range of items you want to add to the count file, click here for information about the Physical Inventory Report (RPI), which loads the count file for you.
Use this procedure in either of the following circumstances:
you counted one or more items and want to enter those quantities counted into the system. You may also want to enter a location code for the items (optional).
you want to post shrinkage (merchandise that has been stolen, broken, used for store use, etc.).
Click ![]() . The Physical Inventory Posting dialog box displays. Note: In option 1136 "Number of Locations Per Item," you can define how many locations you want to display in this dialog box (in the example below, option 1136 is set to 6).
. The Physical Inventory Posting dialog box displays. Note: In option 1136 "Number of Locations Per Item," you can define how many locations you want to display in this dialog box (in the example below, option 1136 is set to 6).
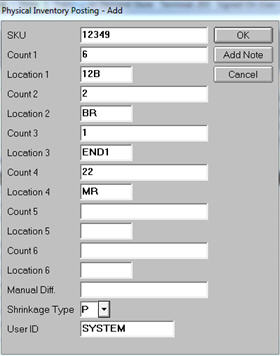
Fill in the appropriate fields on the screen. For a definition of each field, click here.
Please note the following:
You can enter up to six counts and six locations for a single item. You must enter a count for each location you enter. Keep in mind that while the system will update all six locations, the counts are added together and updated as one figure in the quantity-on-hand field in Inventory Maintenance.
If you enter a count in the Count 2 or Count 3, 4, 5 or 6 fields, you MUST also enter a corresponding location code. Otherwise, RPI ignores Counts 2-6 when you run RPI to finalize.
Instead of using the Count and Location fields, you can use the Manual Diff field. For example, you are entering a shrinkage record for a hammer that was stolen. Instead of entering the number of remaining hammers in the "Count" field, you can simply enter "-1" in the Manual Diff field (assuming the quantity-on-hand listed in the Inventory file— less the stolen hammer— is accurate).
Click Add Note to add information on why a physical inventory adjustment was done. A note added here is associated with the item in Inventory Transaction Register (ITR) and is viewable on that adjustment entry.
Click OK. The item displays in the grid.
Repeat steps 2-4 for any other items you want to add to the count file.
You must finalize your counts in order to update quantity-on-hand and location in the Inventory file. Click here for more information.
In many cases you can use QPIP (Quick Physical Inventory Posting) to enter and modify counts more quickly.