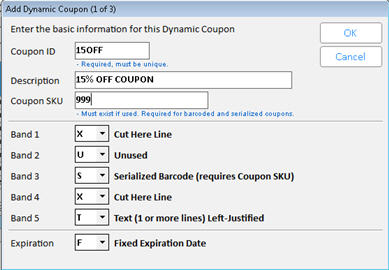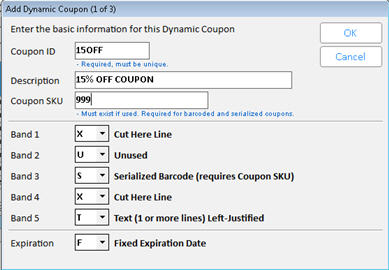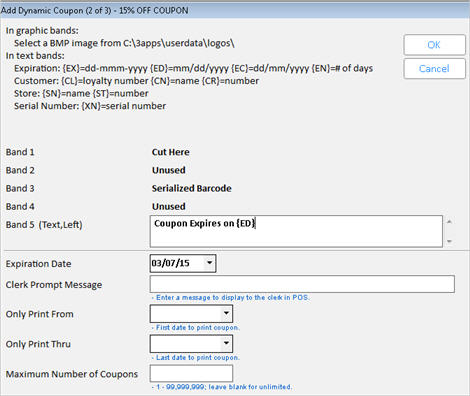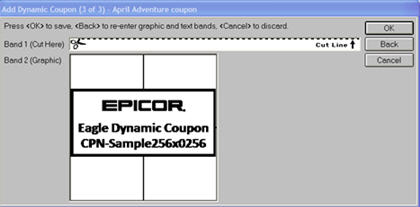Dynamic Coupons: Creating in MDC
In the Maintain Dynamic Coupons (MDC) viewer, you can design multiple Dynamic Coupons with textWrapped Text with optional Variable Tokens, centered or left-justified, images, and barcodesYou can print a qualifier barcode (i.e., barcode of the coupon SKU) which can optionally be serialized..
Adding Dynamic Coupons
-
From the Eagle Browser, type MDC in the Launch bar, and press Enter.
-
Click Add. The Add Dynamic Coupon (1 of 3) dialog displays.
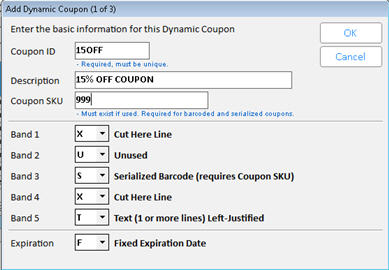
-
Fill in the fields in the dialog. For more information about a field, click one of the following.
-
Coupon ID7 characters A-Z, 0-9, Dash, Slash, no spaces, force to UPPERCASE, required – defaults to blank
-
Coupon SKUEnter the Coupon SKU that triggers the Dynamic Promotion you have set up for this coupon offering. Or if the coupon is a simple dollars off, this can be a Credit SKU. This field is required when Barcode or Serialized Barcode is selected on one of the bands.
When the customer presents the coupon on a future purchase, scanning this barcode causes the system to validate the coupon exists in MDC, is not expired, and if it is a serialized barcode that the serial number is still available (not already sold on a previous transaction). Scanning this barcode also posts this SKU to the transaction, posting as a credit of $X to the transaction if it is a Credit SKU, or posting with a price and cost of $.00 if it is a Coupon SKU, and when the clerk presses total, it will trigger the Dynamic Promotion.
Coupon SKUs are set up in Inventory Maintenance as a ‘No charge’ item with Keep Prices and Keep Stock = N. If the coupon is serialized, you must set the Tally field to S.
Credit SKUs are set up in Inventory Maintenance with the Location field set to CRED, Promo Sales Code set to C, the amount of the credit entered in Retail, Replacement Cost set to .001 (and option 8711 set to Yes), and Desired GP% set to .01%
A one-to-one relationship between Dynamic Coupon and Coupon SKU (or Credit SKU) is recommended for optimal redemption reporting through the Loyalty Manager Coupon Analysis.
-
Band 1 of 5Choices: B = Barcode (requires Coupon SKU), C = Centered Text (1 or more lines), G = Graphic Image, S = Serialized Barcode (requires Coupon SKU), T = Text (1 or more lines) Left-Justified, X = Cut Here Line, U = Unused
Note: The barcode can optionally be serialized to enforce a "one time only" restriction. If using a serialized barcode, when the coupon prints, the system generates a unique serial number, adding it to Serial Number Maintenance for the Coupon SKU. The serial number on the barcode is encrypted to allow for over two billion serial numbers.
-
Band 2 of 5Choices: B = Barcode (requires Coupon SKU), C = Centered Text (1 or more lines), G = Graphic Image, S = Serialized Barcode (requires Coupon SKU), T = Text (1 or more lines) Left-Justified, X = Cut Here Line, U = Unused
Note: The barcode can optionally be serialized to enforce a "one time only" restriction. If using a serialized barcode, when the coupon prints, the system generates a unique serial number, adding it to Serial Number Maintenance for the Coupon SKU. The serial number on the barcode is encrypted to allow for over two billion serial numbers.
-
Band 3 of 5Choices: B = Barcode (requires Coupon SKU), C = Centered Text (1 or more lines), G = Graphic Image, S = Serialized Barcode (requires Coupon SKU), T = Text (1 or more lines) Left-Justified, X = Cut Here Line, U = Unused
Note: The barcode can optionally be serialized to enforce a "one time only" restriction. If using a serialized barcode, when the coupon prints, the system generates a unique serial number, adding it to Serial Number Maintenance for the Coupon SKU. The serial number on the barcode is encrypted to allow for over two billion serial numbers.
-
Band 4 of 5Choices: B = Barcode (requires Coupon SKU), C = Centered Text (1 or more lines), G = Graphic Image, S = Serialized Barcode (requires Coupon SKU), T = Text (1 or more lines) Left-Justified, X = Cut Here Line, U = Unused
Note: The barcode can optionally be serialized to enforce a "one time only" restriction. If using a serialized barcode, when the coupon prints, the system generates a unique serial number, adding it to Serial Number Maintenance for the Coupon SKU. The serial number on the barcode is encrypted to allow for over two billion serial numbers.
-
Band 5 of 5Choices: B = Barcode (requires Coupon SKU), C = Centered Text (1 or more lines), G = Graphic Image, S = Serialized Barcode (requires Coupon SKU), T = Text (1 or more lines) Left-Justified, X = Cut Here Line, U = Unused
Note: The barcode can optionally be serialized to enforce a "one time only" restriction. If using a serialized barcode, when the coupon prints, the system generates a unique serial number, adding it to Serial Number Maintenance for the Coupon SKU. The serial number on the barcode is encrypted to allow for over two billion serial numbers.
-
Click OK. The Add Dynamic Coupon (2 of 3) dialog displays.
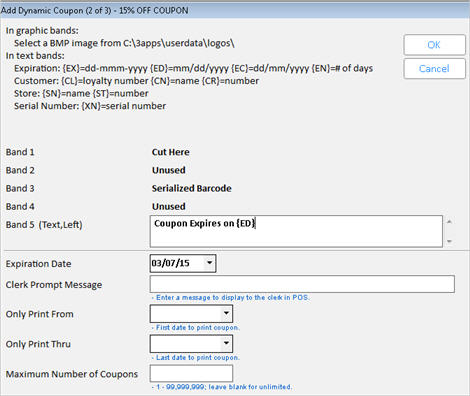
This dialog is used to define the content of the text and graphic bands. For text, there is a multi-line text box for you to enter the text and tokens (refer to the "In text bands" section at the top of this dialog for the tokens available) within curly brackets. Graphic bands get a drop-down combo of .bmp files in UserData\Logos for you to select the graphic for this coupon.
-
Fill in the fields in the dialog. For more information about a field, click one of the following.
-
Bands 1-5The information from the previous screen displays in the various Band fields, except if you added a graphic in one of the Bands. If so, select the appropriate graphic from the drop-down list.
-
Expiration Date or Expiration # of Days Based on the choice selected in the Expiration field in Step 1 of 3, enter the date of expiration or the # of days after the coupon is printed that it expires. Defaults based on value set in option 9875. You can override this field.
-
Clerk Prompt40 characters, optional, default to blank – Enter a message to display to the clerk in POS when this coupon is printed.
-
Only Print From (date)First date to print coupon
-
Only Print Thru (date)Last date to print coupon
-
Maximum Number of Coupons (default = blank, no limit). you can enter a number from 1 to 99, 999,999.
-
Click OK. The Add Dynamic Coupon (3 of 3) dialog displays.
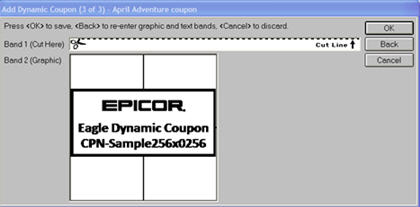
This dialog displays a mock-up of the receipt containing the Dynamic Coupon.
-
Click OK to create the coupon, click Back to go back to page 2, or click Cancel to discard the Dynamic Coupon..
Changing Dynamic Coupons
The Dynamic Coupon Viewer (MDC) has a Change key, allowing you to change the second Add page, plus the Description, and the Print On Demand and Print in Offline POS flags, which are not available in the normal Add pages 1 through 3.
-
From the Eagle Browser, type MDC in the Launch bar, and press Enter.
-
Click the Dynamic Coupon to be changed, and click Change.
-
Fill in the fields you want to change. For more information about a field, click on any of the following (the fields excluded below have been explained previously).
-
Print On Demand?Print freely from the Point-of-Sale No Sale menu? Choices are Y or N. Must be set to N if the coupon is serialized
-
Print In Offline POS?Coupon can print from Offline Point-of-Sale?. Choices are Y/N. Must be set to N if the coupon is serialized.
-
Band 1-5Allows changes to graphic and text bands
-
When finished, click OK.
Deleting Dynamic Coupons
-
From the Eagle Browser, type MDC in the Launch bar, and press Enter.
-
Click the Dynamic Coupon to be deleted, and click Delete.
Note: you can enable checkboxes and select multiple coupons to delete at one time. You cannot delete a coupon if it’s linked to a Dynamic Promotion.