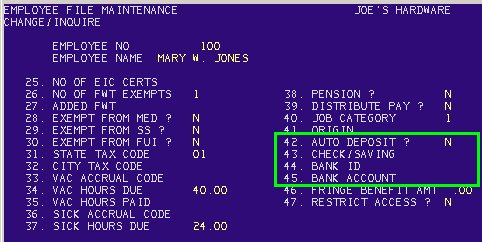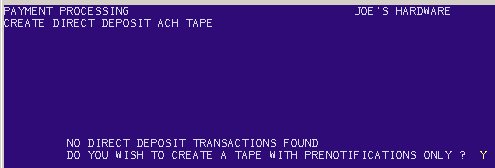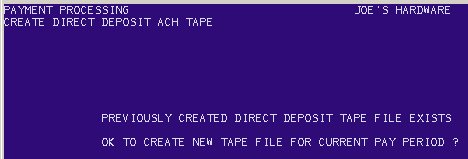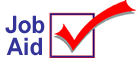
Payroll Direct Deposit
This job aid describes how to set up your system for payroll direct deposit transactions. The setup includes entering information in the Payroll Control File (PCON) and banking information in the employee record (PEMU)
![]()
To use this feature, an Epicor representative must change option 3092 "Standard Direct Deposit Format" to Yes in Options Configuration.
1
Payroll control file setup
-
In Network Access at the Function prompt, type PCON and press <Enter>. The Payroll Control File Maintenance screen displays.
-
At Item Number to Change, press <Enter>. At the prompt for further changes, type Y and press <Enter>. The second screen for Change/Inquire displays.
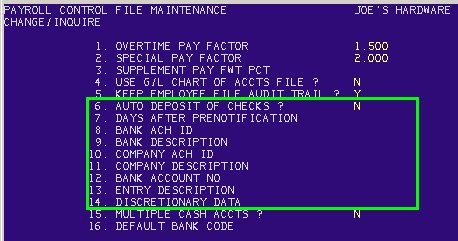
-
At Item Number to Change, type 6 and press <Enter>. The cursor is now at the Auto Deposit of Checks field. Type Y and press <Enter>. Continue to fill in the fields that apply to direct deposit as follows:
-
Days after Prenotification— Type the number of days and press <Enter>. This is the number of days after the bank has been pre-notified that an employee will be using direct deposit that the direct deposits will begin.
-
Bank ACH ID— Type the ID number and press <Enter>. This is the ACH ID number of the bank where you have your payroll checking account. The bank where the funds are drawn to cover the payments to the employees.
-
Bank Description— Type the name of bank where you have your payroll checking account and press <Enter>.
-
Company ACH ID-Type the ID for your company and press <Enter>.
-
Company Description— Type a description of your company and press <Enter>. This will go into the direct deposit transaction file.
-
Bank Account No— Type the account number and press <Enter>. This is the account number printed at the bottom of checks and deposit slips for your payroll checking account.
-
Entry Description— Type PAYROLL and press <Enter>.
-
Discretionary Data— Type any data or leave it blank. Press <Enter>.
-
At Item Number to Change, press <Enter>. At the prompt to make further changes, type N and press <Enter>. The screen closes.