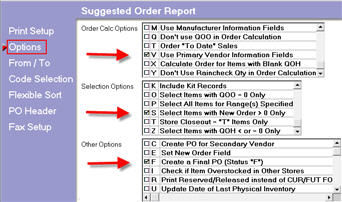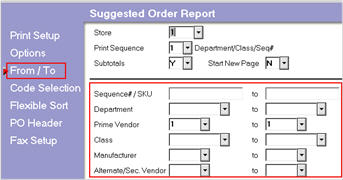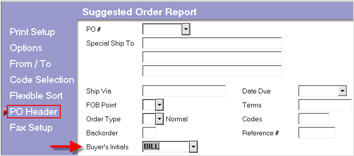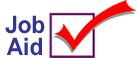
Ordering with Eagle Mobile
This job aid explains how to create a purchase order using the Eagle Mobile device.
1
Determine update method
-
From the Eagle Mobile Applications menu, tap the Tools button for the Inventory Maintenance application.
-
At Update Other Info, do one of the following:
-
Select “Via FIL/RFL” to send new order quantity information to the Flexible Inventory Load file
OR
-
Select “Direct to IMU” for immediate update. NOTE: Updating directly to IMU will eliminate the need to run the RFL report.
-
Tap OK.
![]()
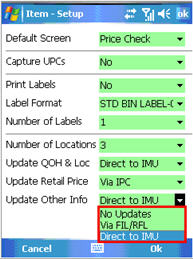
2
Enter order quantities in Eagle Mobile
-
From the Eagle Mobile Applications Menu, select Inventory Maintenance.
-
From the Stocking screen that displays, scan the item or enter the SKU.
-
Tap the Update (Upd) tab.
-
Position the cursor in the “New Ord.” field and type the quantity to be ordered.
-
Press the Enter/Return key on the Eagle Mobile device, or tap Change with the stylus.
-
Repeat steps 2-5 for all items to be ordered.
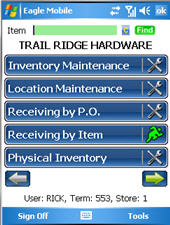

3
Finalize FIL/RFL changes
If you selected to update “Via FIL/RFL,” follow the steps below.
If you selected to update “Direct to IMU” skip this section and go to section 4 below.
-
From the Flexible Inventory Loading (FIL) screen, choose Flex Name EMOBILE to review the New Order Quantities.
-
Click Finalize (F11) to update Inventory Maintenance (IMU) with the New Order Quantity.
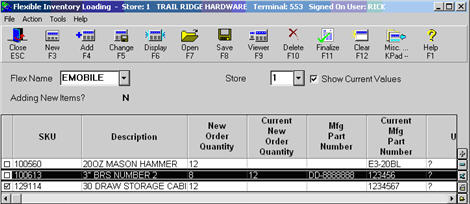
4
Create the PO with RSO
-
From the Suggested Order Report (RSO), click Options, and select an Order Calc Option based on the desired vendor (V= Primary, M=Manufacturer or I=Alternate Vendor). At Selection Options, select S, and at Other Options, select F.
-
Click From/To, and enter the vendor in the appropriate field.
-
Click PO Header, and enter the Buyer’s Initials and any other required information in the fields.