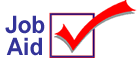
"eLearning Solutions Center Quick Start
Guide
Our eLearning Solutions Center is the place to be to make the most of your Epicor Eagle™ System, whether you are upgrading your system, keeping up to date on new releases, or you want help training your new employees.
1
Accessing the eLearning Solutions Center
-
Point your web browser to the Epicor web site (http://www.activant.epicor.com)
-
Use your iSupport login to access the site.
-
If you do not have a login, click the link to register at http://isupport.activant.com. Once you receive a registration confirmation email, you can return to the Epicor website to enter your login information.
![]()
For more information on registering for iSupport, see the job aid “iSupport Registration Steps.”
-
In the upper right-hand corner of the screen, under Customers Login, select Eagle.
-
From the left-hand menus, click eLearning Classes.
2
Searching and Registering for Classes
There are three ways to search for a class. From the left-hand menus, click eLearning Classes, and then:
-
Click View Current Calendar to search by date.
-
Click the name of the class on the date you want to attend.
-
Click
 , and then complete the requested registration information.
, and then complete the requested registration information. -
Click View by Application Area to search by application or course name.
-
To search:
-
By function, under Search by Application, select the application you want to learn about, then click
 .
. -
By course, under Course Name, select the course you want to learn about, and click
 .
.
-
-
Select the course from the listed items, then click
 .
. -
Complete the requested registration information.
-
Click View Complete Course Catalog to view the entire class directory.
-
Locate the class you would like to attend, then click Dates/Times to see when the class is available.
-
Find the date and time that you want to attend, then click
 .
. -
Complete the requested registration information.
![]()
When registering for classes, if there is a fee associated with the class, you will need to select your payment method to continue with the registration.
3
Attending your classes:
There are two ways to access the class once you have registered; either way requires you to have a computer that has internet access and a phone:
-
You will receive email reminders to attend the sessions for which you are registered.
-
-
On the day of your class, click the link in your email reminder to access the online portion of the event.
-
Using your telephone, call the number listed in the email to access the audio portion of the class.
-
-
On the day of your class, up to 30 minutes before your event begins, log into the eLearning Solutions Center (refer to section 1 above).
-
-
From the left-hand menus, click My Training, then click Current Registrations.
-
To access the Web portion of the event, click the
 button that is displayed next to your event
button that is displayed next to your event -
Using your telephone, call the number listed on your computer screen to access the audio portion of the class.
-
4
Viewing your training information:
You can review all of your training history on the eLearning Solutions Center, including classes and recorded events that you are currently registered to attend, and classes and recorded events you have registered to attend in the past. To view this information:
-
From the left-hand menus, click My Training.
-
Do one of the following:
-
To view classes you are registered to attend, click Current Registrations.
-
To view classes you have registered for in the past or to access recorded events for second and subsequent viewings, click Training History, then click the Past tab.
-