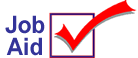
iNet: Sending a Purchase Order
Use this job aid to send a purchase order (PO) to a vendor using iNet Vendor Direct.
This job aid assumes you have completed all the set up steps required to use iNet Vendor Direct to transmit EDI docments. For more information, refer to the iNet Vendor Direct Setup Guide. Additional information about iNet is available on the Epicor web site at www.activant.com.
1
Send PO immediately
-
From Network Access, at the Function prompt, type BTC and press <Enter> to display the Transmission Controller (ATC/BTC) screen.
-
At Transmission Control Stream, type one of the following:
-
If you use async to transmit, type EDIPOA and press <Enter>.
-
If you use FTP to transmit, type EDIPOF and press <Enter>.
-
Fill in the fields on the screen. For field information, refer to the Field information section.
-
Press <Save>. Your system will initiate a call to a data network and transmit your PO.
-
Press <End> to exit the screen. After a few minutes, continue with section 3 to check the transmission status.
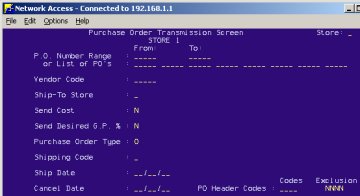
2
Queue PO to send later
-
From Network Access, at the Function prompt, type EPO and press <Enter> to display the Electronic Purchase Orders (EPO) screen.
-
At Transmission Control Stream, type one of the following:
-
If you use async to transmit, type EDIPOA and press <Enter>.
-
If you use FTP to transmit, type EDIPOF and press <Enter>.
-
Fill in the fields on the screen. For field information, refer to the Field information section.
-
Press <Save>. Your system will transmit the PO at the time you schedule it (based on how you set up the queue that includes EPO).
-
After the PO has been transmitted, continue with section 3 to check the transmission status.