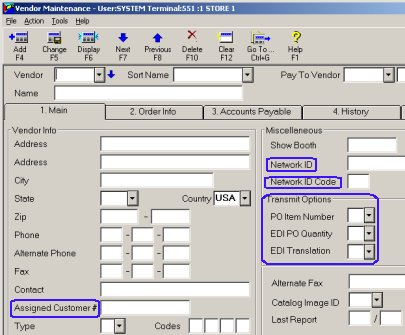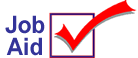
iNet: Setting Up Additional Vendors
Follow the procedures in this job aid to set up additional vendors to use when transmitting EDI documents using iNet Vendor Direct.
This job aid assumes you have completed all the set up steps required to use iNet Vendor Direct to transmit EDI documents. For more information, refer the iNet Vendor Direct Setup Guide. Additional information about iNet is available on the Epicor web site at www.activant.com.
1
Download the EDI Vendor List
The List includes the specific vendor information you'll need to enter a vendor record. The document is available from the Epicor web site.
-
Go to http://www.activant.com/eaglecustomers/dms/index.cfm
The Eagle Documentation index displays.
-
Click the link for Telecommunication documents. In the list of documents that displays, select Certified EDI Suppliers.
If a vendor you want to transmit with is not found in the List, you can request that the vendor be added. Contact the Advice Line at 1(800) 322-3077 to do this. It may also be possible to transmit EDI documents to a vendor that is not on the list, check with the Advice Line.
2
Required vendor information
To transmit EDI documents, a vendor record must exist in Vendor Maintenance (MVR) and specific fields filled in for EDI document transmission. Those fields are:
-
Assigned Customer #
-
Network ID
-
Network ID Code
-
(Optional) Transmit Options – PO Item Number, EDI PO Quantity, and EDI Translation
This information is specific to each vendor and can be found in the List (refer to Section 1).
This job aid assumes that a vendor record exists in Vendor Maintenance (MVR) for the vendor. If not, add the vendor record and then continue with the next section. Refer to online help for more information about adding a vendor record.