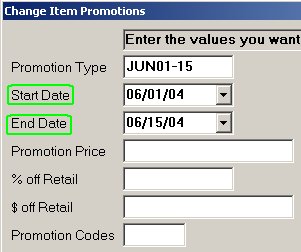Copy a Promotion
This job aid describes how to copy an existing promotion to create a new promotion. If you are multistore, you can copy the promotion from one store to another store.
1
Display the existing promotion
-
From the Eagle Browser, click Applications, then click Inventory Menu. From the list that displays, click Modify Item Promotions (MIP).
-
From the Type drop-down list, select the promotion you want to copy.
-
Click Display. The items for the existing promotion display in the grid.
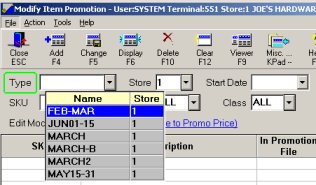
2
Copy the promotion
-
Click Misc. From the Misc menu, select Copy Promotion to display the copy dialog. From Type is automatically filled in with the name of the promotion you are copying.
-
In the To Type box, type the name of the new promotion over the name of the existing promotion.
-
In the To Store box, type the Store number or select it from the drop-down list.
-
Click OK.
-
Click Yes to the "are you sure" prompt.
-
The new promotion is created, the items are added to the promotion file, and display in the grid. All the information is copied from the existing promotion, including start and end dates. If you want to change the dates, continue with the next section.
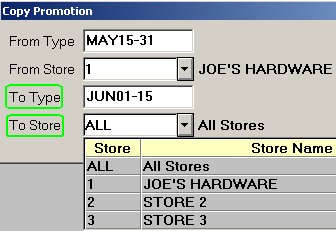
3
Set the promotion dates
-
To change the dates of the new promotion, click Misc. From the Misc menu, click 1– Make global changes to promotions in the grid.
-
In the dialog that displays, type the Start Date and End Date.
-
Click OK.
-
Click Change to add the new dates to the promotion file.
-
Activate the promotion as you normally would, using the Update Promotion Price Report (RUP).