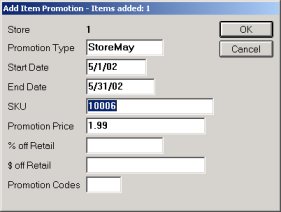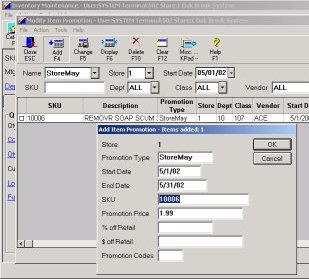Manually Build a Promotion
This task is performed from the Eagle Browser.
1
Access Modify Item Promotions
-
From the Eagle Browser, click Inventory Menu, then click Inventory Maintenance.
-
Click Go To and then click Modify Item Promotions.
-
Or, access Modify Item Promotion (MIP) directly from the Eagle Browser, Inventory Menu.
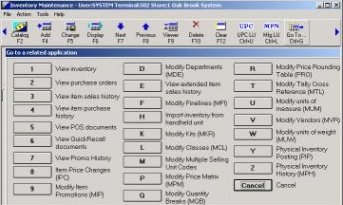
2
Begin the promotion information
To display the Add Item Promotion box, click Add.
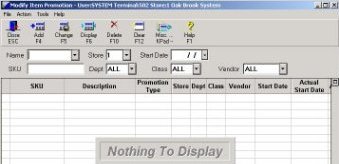
3
Add the promotion information: one item at a time
Use Tab to move between the fields.
-
In the Promotion Type box, type a promotion name.
-
Type dates in the Start Date and End Date boxes.
-
Type a SKU and then one of the following:
-
Promotion Price·
-
% off Retail·
-
$ off Retail
-
Optional: Enter a promotion code.
-
Click OK.