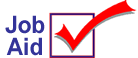
Create and Complete a Finished Goods Order
This job aid explains the process for creating an order for finished goods items. It assumes the following:
-
you are familiar with the Bill of Materials application (modifying components, etc.)
-
you know POS basics (creating and recalling an order, etc.)
-
you have completed the required setup for the Finished Goods application
For more information about the Finished Goods application, refer to the online help topics. From the Contents tab, click to open the Inventory book and then the Finished Goods book.
The finished goods process consists of the following: 1) create the finished goods order, 2) mark the finished goods item as built, and 3) print and purge the finished goods order.
1
Create the finished goods order and print
On a POS order, designate the raw materials used to create the finished item. You have the option to repeatedly use the same order transaction for finished goods, rather than creating a new order each time you generate a finished item. If you use this method, you could use the same order for a speicific time period (for example, one month). Then you'll have an historical picture of all finished goods for the month.
-
At POS, create an order transaction.
-
If it exists, use the finished goods account as the customer number.
-
At Item (SKU), enter the Bill of Materials SKU, from which you'll select components.
-
At Quantity, type 1 or the quantity of finished items you're creating. Press Enter. The Bill of Materials Posting window displays.
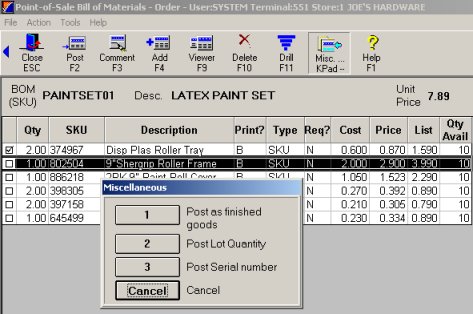
-
Make any needed changes to the components, then click Misc. From the menu, click 1 - Post as finished goods.
-
In the dialog that displays, enter the SKU to use to track the finished item. This is the same SKU you'll later use to sell the finished item. The dialog closes and the posting screen displays with the details for the finished goods order.
-
Click Total and save the document. The finished item is now on order and the shop can begin building it. If a shop order printer is set up on your system, the document prints to that printer.