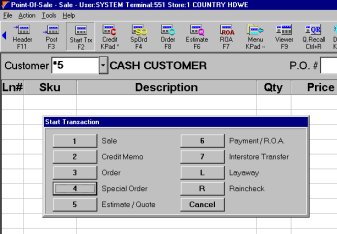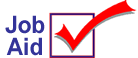
Creating a POS Special Order
Create a POS special order to order an item you do not usually stock. You can start a Special Order transaction from either the Header screen or the Posting screen in POS.
For more information about working with saved transactions, including special orders, refer to the online help topics. From the Contents tab, open the Point-of-Sale book and then the Saved Transactions book.
1
Create a special order from the Header screen in POS
-
From the Header screen, click SpOrd (F4).
-
Enter or change customer and transaction information (for example, from the Terms drop-down list, select COD if the special order is Cash on Delivery). For information about some of the fields on the Header screen, see the last section of this job aid.
-
When all the information is correct, click Post (F11) to return to the Posting screen. Post items to the special order as you normally do to a saved transaction.
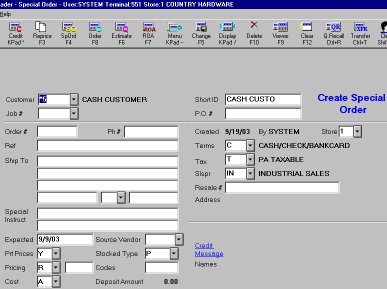
2
Create a special order from the Posting screen in POS
-
From the Posting screen, click Start Trx (F2).
-
From the Start Transaction menu, click Special Order (4).
-
Enter or change customer and transaction information.
-
When all the information is correct, post items to the special order as you normally do to a saved transaction.