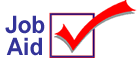
Offline POS Transaction Upload
![]()
You must execute the upload from the terminal(s) that was offline. Epicor recommends that no more than three PCs upload transactions at the same time. Before resuming online POS at any terminal, verify that the upload process has completed for all terminals.
![]()
During Offline POS, a transaction is issued a temporary transaction number that prints on the invoice or receipt. When the offline POS transactions are uploaded, the system updates the transactions with a permanent transaction number. The MRGOPOS report includes both numbers for each transaction, so you can easily verify that all of the transactions recorded on your register tape were uploaded.
1
Upload offline transactions
![]()
Only one transaction set may be uploaded at any one time, and uploading a previous set may result in duplicate transactions.
-
From the Eagle Browser, click Offline POS.
-
From the list that displays, click Upload Offline Transactions.
-
To upload the current off-line session, click Current transaction set, so it is highlighted.
-
Click Begin Upload.
-
Once processing is complete, click Close.

2
Review results – MRGOPOS
Use the MRGPOS report to verify the successful upload of offline POS transactions. If the MRGPOS report indicates a problem, you can then check the Sierra Log and the Activity Log for more information.
-
From the Eagle Browser window, click Reports Menu. From the list that displays, click Spooled Report Maintenance.
-
In the Report box, type MRGOPOS and click Refresh.
-
From the list, click the report you want to view and click Display.
-
Review the MRGOPOS report for the following information:
-
Success/failure of transaction upload/merge
-
Total number of transactions merged
-
Error messages (if any)
-
The Application Error Log and Fatal File Error Log may include information if the MRGOPOS terminates abnormally or indicates errors. From Network Access, type SHOWLOG at the main menu to access these logs.