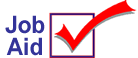
Reverse a POS ROA
In Eagle for Windows POS, you have the ability to reverse a payment (ROA - Received on Account) that was taken at point-of-sale. Not all ROAs taken at POS can be reversed. Review the requirements section for more information.
![]()
The audit trail for a POS ROA reversal is the receipt that prints and also the Daily Journal Report (RDJ). The report will show both the "in" and "out" journal entries (the POS ROA transaction and the POS ROA reversal).
Requirements
To reverse a POS ROA, the following requirements must be met:
-
The Signed-on POS clerk has security bit # 698 set to Yes. If this bit is set to No, then the ROA Reversal option displays in the Start Transaction menu, but the option is not available.
-
The option to "Use Check Register Report" in Options Configuration is set to Yes. If this option is set to No, then if you attempt to reverse an ROA, a message displays that there are no payments eligible for reversal. In the Options Configuration window, set the Subsystem field to All and the Options field to MCT to view your setting for the Check Register Report.
-
The ROA that you want to reverse
-
was tendered as Cash or Check and is not mixed tender (for example, check and cash)
-
was posted today from this POS terminal by the same clerk that is currently signed on at POS
-
is unapplied and has not been finalized by the Daily Journal Report (RDJ)
-
if an Open Item account (balance method is O) and the ROA was tendered by check, it must be a single-line ROA (and not multiple lines)
-
if an Open Item account and the ROA was tendered by check, no change was given
1
Reverse a POS ROA
-
In Eagle for Windows POS, enter the Customer account number that corresponds to the ROA that you want to reverse.
-
Click Start Trx (F2) to display the Start Transaction menu. Click 9-R.O.A Reversal. The Payment Selection dialog displays.
-
Click to highlight the payment that you want to reverse. Click OK.
-
A dialog displays that the reversal was successful. Click OK. The cash drawer opens and a receipt prints on the receipt printer.
-
Click Clear (F12) to clear the customer number field and display the default cash customer number.
