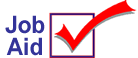
Tips for Working With an RF Terminal
This job aid provides some basic tips and procedures to use when working with an RF terminal. Refer to the other RF job aids for information about using the RF terminal for taking a physical inventory, receiving an order, entering an order quantity, and printing labels.
Starting the RF terminal
-
Press the Power button. This is the red button.
-
Press the Enter button. This is the green button.
-
To make the screen brighter, press the Light button (located at lower right corner),
-
At Login, type M and press Enter.
-
At Signon, type your user name and press Enter.
-
At Password, type password if required. Press Enter.
Tips for working with the RF terminal
-
To close down terminal when finished working, press <Func><6> and then press <6><Enter>.
-
To clear a screen of data, press <Func><7><Clear>.
-
To clear a submenu window, press <End>.
-
If the RF terminal is frozen and nothing works, press these three buttons at the same time until the terminal reboots: <Light><End><Func>.
-
To reconnect when the unit is in Windows mode, using only the stylus tip, tap the top left corner of the screen, then tap TelnetCE, and press <Enter>.
-
When printing labels, if a message displays to link the printer, then scan large barcode on the printer to link.
-
If a partial screen messages displays and you can't login, then use QUITCRT to quit the RF terminal. To do this, at any Epicor terminal in Network Access, type QUITCRT and press <Enter>. Type the terminal number of the RF terminal and press <Enter>. Type E (for Execute) and press <Enter>. Then at the RF terminal, press <Light><End><Func> to reboot.