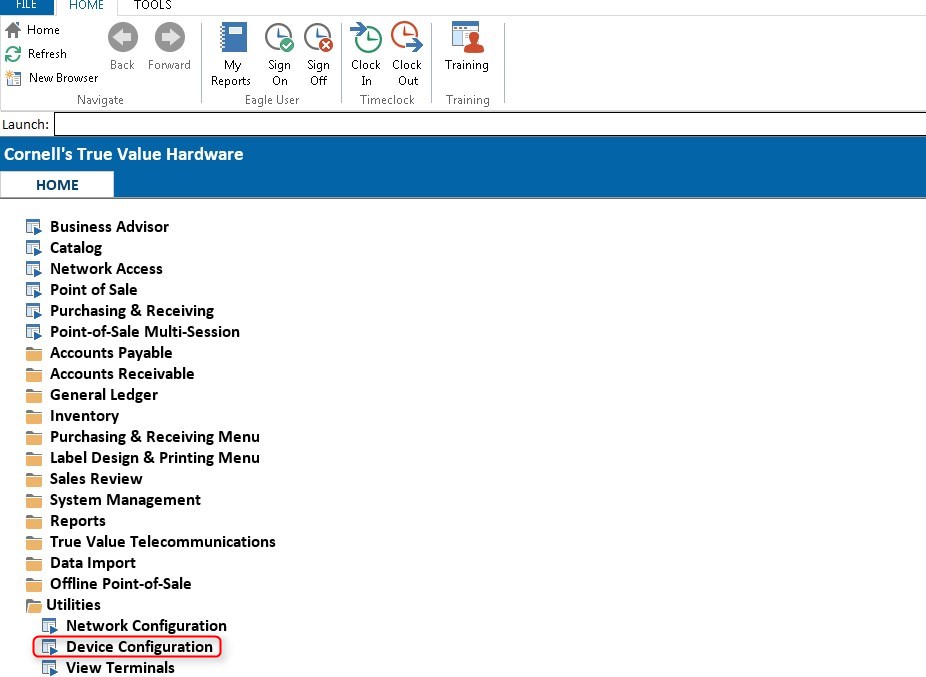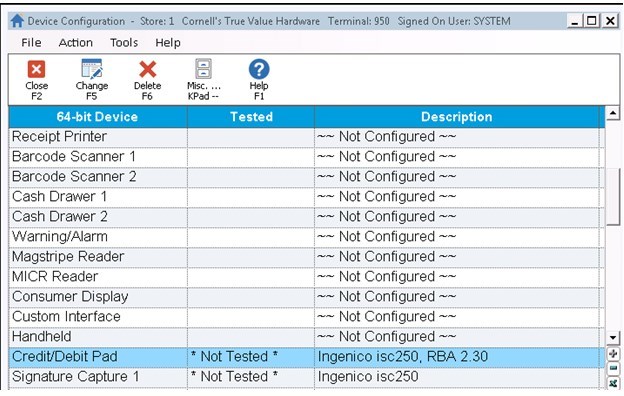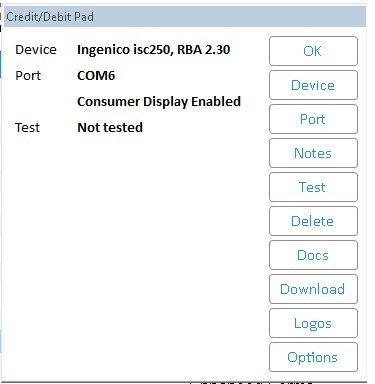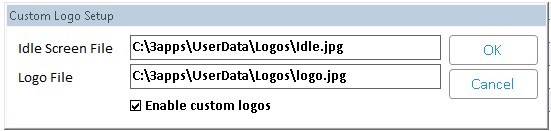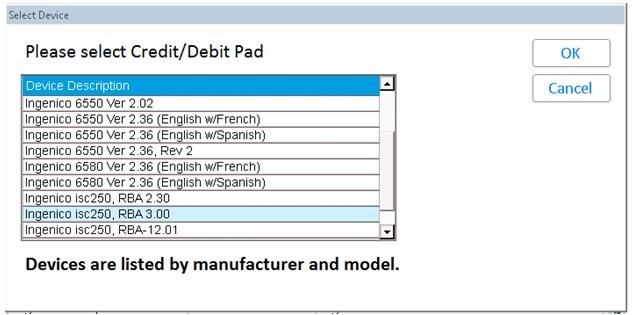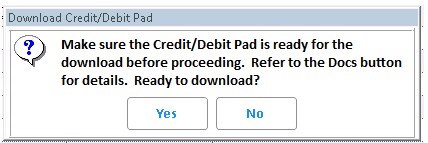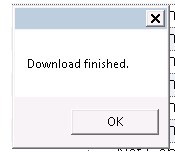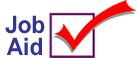
Download New Software to Signature Capture/Debit Pads (USB Devices)
This job aid applies to Ingenico ISC250 devices with a USB connection only.
To update RBA software on your ISC250 signature capture pads on level 25.0 (25.0910.058) and above, perform the following steps at each PC workstation that has one of these devices attached.
1
Install Eagle and Eagle for Windows software
Make sure your Eagle and PCs have been updated with the Eagle and Eagle for Windows CDs.
Note: All ISC250's must be upgraded to RBA 3.00 before moving to RBA level 15.05. The update from RBA 2.30 to RBA 3.00 takes approximately 1 hour to complete and must be performed on each ISC 250 unit.
2
Download new software to ISC250 Signature Capture Pad
Upgrade RBA 2.30 to RBA 3.00
Launch the Eagle Browser on a PC that has the Ingenico ISC250 attached.
Click the "Utilities" link on the left hand side of the browser bar.
Select "Device Configuration" from the menu that displays.
In Device Configuration, highlight the device "Credit / Debit Pad."
Press <Enter>. The Credit/Debit Pad window displays.
Make note of the port number that displays on the screen as it will be needed to complete the upgrade.
If custom logos are used, select <Logos>. Otherwise continue to step 8.
Note the file pathname for the Idle Screen and Logo files. Select <OK>
Select <Device>. The "Select Device" window displays
Select "Ingenico isc250, RBA 3.00". Select <OK> to continue. Select <Port>. Locate and select the COM port value noted in step 6. Select <OK> to continue.
Select <LOGOS> and enter the Idle Screen file values noted in step 7. Check the "Enable custom logos" check box.
Select <OK> to continue. The "PinPad Update" window displays indicating the download progress of the logo files. This step takes approximately 1 minute to complete. At the "Download Finished" dialog, select <OK>.
Select Credit/Debit Pad and press <Enter>. The Credit/Debit Pad window displays.
Select <Download>. The "Download Credit/Debit Pad" window displays. Select <Yes> to initiate the upgrade to RBA 3.00. A new window will open Press <Enter> to begin the upgrade.
The counter at the bottom of the screen indicates the progress which will take approximately 1 hour to complete. When complete, the ISC250 will rebood and display the "Download Finished" window.
Select <OK> and close Device Configuration. The ISC250 has been successfully upgraded to RBA 3.00 and is ready for use.
Repeat steps 1-15 above on each PC with an Ingenico ISC250 Signature Capture or Debit Pad.
Upgrade RBA 3.00 to RBA 15.05 or higher for EMV

All ISC 250's must be upgraded to RBA 3.00 before moving to RBA level 15.05 or higher. The update from RBA 3.00 to RBA 15.05 takes approximately 15 minutes to complete and must be performed on each ISC 250 unit.
***DO NOT download “Ingenico iSC250, RBA-17.02, EMV, PED with KP4 KEY only”. ***
Launch the Eagle Browser on a PC that has the Ingenico ISC250 attached.
Click the "Utilities" link on the left hand side of the browser bar.
Select "Device Configuration" from the menu that displays.
In Device Configuration, highlight the device "Credit / Debit Pad."
Press <Enter>. The Credit/Debit Pad window displays.
Make note of the port number that displays on the screen as it will be needed to complete the upgrade (not necessary if you are on Release 25.1 or higher).
If custom logos are used, select <Logos>. Otherwise continue to step 8 (not necessary if you are on Release 25.1 or higher).
Note the file pathname for the Idle Screen and Logo files. Select <OK>
Select <Device>. The "Select Device" window displays
Select "Ingenico isc250, RBA 15.05". (NOTE for retailers on Release 26, we recommend you update to RBA 17.01, but the pin pad must be on RBA 15.05 in order to upgrade to RBA 17.01. The pin pad cannot be upgraded from RBA level pre 15 to RBA 17.01) Select <OK> to continue. Select <Port>. Locate and select the COM port value noted in step 6. Select <OK> to continue.
Select <LOGOS> and enter the Idle Screen file values noted in step 7. Check the "Enable custom logos" check box (not necessary if you are on Release 25.1 or higher).
Select <OK> to continue. The "PinPad Update" window displays indicating the download progress of the logo files. This step takes approximately 1 minute to complete. At the "Download Finished" dialog, select <OK>.
Select Credit/Debit Pad and press <Enter>. The Credit/Debit Pad window displays.
Select <Download>. The "Download Credit/Debit Pad" window displays. Select <Yest> to initiate the upgrade to RBA 15.05. (NOTE for retailers on Release 26, we recommend you update to RBA 17.01, but the pin pad must be on RBA 15.05 in order to upgrade to RBA 17.01. The pin pad cannot be upgraded from RBA level pre 15 to RBA 17.01) A new window will open Press <Enter> to begin the upgrade.
The counter at the bottom of the screen indicates the progress which will take approximately 15 minutes to complete. When complete, the ISC250 will reboot and display the "Download Finished" window.
Select <OK> and close Device Configuration. The ISC250 has been successfully upgraded to RBA 15.05 and is ready for use.(NOTE for retailers on Release 26, we recommend you update to RBA 17.01, but the pin pad must be on RBA 15.05 in order to upgrade to RBA 17.01. The pin pad cannot be upgraded from RBA level pre 15 to RBA 17.01)
Repeat steps 1-15 above on each PC with an Ingenico ISC250 Signature Capture or Debit Pad.
Confirm the correct version of RBA the pin pad is now running by waiting for the pin pad to reboot after the upgrade. While it boots it will display a screen for 5 seconds with the version of RBA. If you were not able to see the RBA value prior to the screen changing, you can manually reboot the pin pad by holding down the CLEAR and MINUS buttons at the same time until the unit begins the reboot process.
![]()
Documentation for downloading software to the ISC250 is also available in Device
Configuration by selecting the Docs button when configuring the specified device.