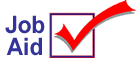
Test Signature Capture on a Bank Card Transaction
After your Local Platform Specialist (LPS) installs your Signature Capture device(s), try a bank card transaction in POS to make sure you understand how Signature Capture works. Be sure to reverse the transaction so your end-of-day totals are not affected.
Before you begin this procedure, make sure the "Credit Authorization Allowed" field in Options Configuration (or the "Credit Authorization" field in MTR) is set to P.
Once you've successfully tested Signature Capture in POS, begin using it as part of your normal POS routine.
1
Create the transaction
In POS, start a sale and post an inexpensive item (retail price greater than $1.00).

2
Total the transaction
Total the Transaction, and swipe the bank card. You may have to press "Credit" first, depending on how your bank card/signature capture device is configured.
POS receives bankcard information from the device, and proceeds with authorization. If the transaction is approved, the signature capture window displays.
3
Sign your name
When prompted by the signature capture device, sign your name and then press OK.
If you make a mistake and want to sign again, press <Clear> to start over. Once you've submitted your signature by pressing OK, the signature window disappears, and the electronic copy of your signature displays in POS.
![]()
If you don't want to save the signature (i.e. because the customer refuses to sign on the signature pad, or because you're ringing up an order placed by phone), click Cancel. The Exit Signature Capture box will display. Select Yes and press ENTER. When the Signature Reason box displays, select a reason and press OK. The reason you select is saved in the Document Imaging archive, and an extra receipt will print so that the customer can "manually" sign for his/her purchase.
4
Save the signature
In POS, click OK to save the signature.
![]()
If you press OK before the electronic signature has been captured, you'll receive a warning message.
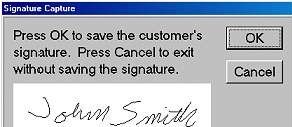
5
Complete the transaction
Complete the transaction as you normally would. The receipt printer prints a single receipt, as opposed to the traditional two-part bank card receipt. The electronic copy with the signature is automatically stored in the Document Imaging archive. If POS or the customer's account is configured to print an invoice, the customer's signature will print on the invoice if you have a laser printer and if the option "Print Electronic Signature on the POS Invoice Printer" is set to Y in Options Configuration.