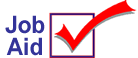
TimeClock Plus: Clock In and Clock Out
TimeClock Plus users, in addition to clocking in and out using Functions CIN and COUT, you can also clock in and out from the Eagle Browser window. Clock In and Clock Out buttons are available from the Toolbar in the Eagle Browser window. Or you can select Clock In or Clock Out from the Action Menu.
1
Clock in
At any PC with an Eagle Browser window, clock in at the start of your shift or at the end of a break.
-
From the Eagle Browser window, click the Clock In button on the toolbar (or select Clock In from the Action menu).
-
Fill in your name and password.
-
At Department/Job Code, do one of the following:
-
If your default department/job code has already been entered in Function MUR or the Security Maintenance window, you can skip this step.
-
If your default department/job code has not been entered in Function MUR or the Security Maintenance, type it in this field now.
-
If you have multiple job codes assigned and want to clock in using a code other than the default code, enter it now.
-
At Signon to Terminal, select N or Y. Select N if you want to clock in only. Select Y if you want to clock in and also sign on to this terminal.
-
Click Clock In on the toolbar (or select Clock In from the Action menu). A message displays indicating that the user is clocked in.
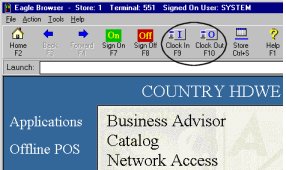
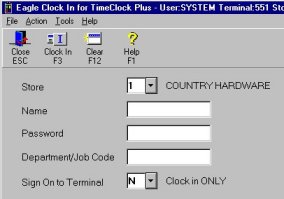
2
Clock out
At any PC with an Eagle Browser window, clock out at the end of your shift or at the start of a break.
-
From the Eagle Browser window, click the Clock Out button on the toolbar (or select Clock Out from the Action menu).
-
Fill in your name and password.
-
At Break, select N or Y. Select N if you want to clock out for the day. Select Y if you want to clock out for a break.
-
Click Clock Out on the toolbar (or select Clock Out from the Action menu). A message displays indicating that the user is clocked out.
