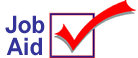
Training Mode: How to Enter, Use, and Exit
One of the many useful features of your system is the Training Mode. The Training Mode allows you to work with most of the applications on your system, using a copy of your own data. Any work you do in Training Mode does not copy into your live data.
The Training Mode is terminal specific, so one or more terminals can be in Training Mode while the rest of the terminals are in live mode and open for business.
![]()
There are system requirements that must be met and setup procedures that must be completed before you first use the Training Mode. Also, there are limitations that you should be aware of. Refer to the online help topics for more information. From the Contents tab, open the Training Mode book to display the topics.
1
Enter and use the Training Mode
-
At the PC that you want to place into Training Mode, close any Eagle for Windows applications that are open. But do not close Eagle for Windows Listener or PowerTCP.
-
In the Eagle for Windows Browser window, press F11. Or, from the Action menu, click Training Mode.
-
In the dialog that displays, click Yes to enter Training Mode.
-
The browser window closes and automatically re-opens. You are now in Training Mode at this terminal. The different color and the word "Training" in the background let you know that the terminal and the applications you are working with are in Training Mode.
A copy of your data files are available. For example, in Inventory Maintenance (IMU) you'll find all of your inventory items and in Customer Maintenance (MCR) all of your customer records. Most of the applications that you are used to working with in live mode are available in Training Mode. Work with the applications in Training Mode the same way you do in live mode. Anything you do in Training Mode does not carry over into live mode.
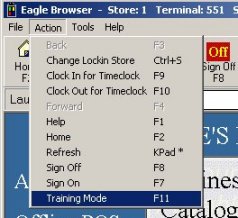
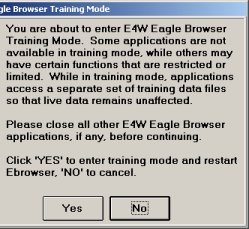
2
Exit Training Mode
-
To exit Training Mode, first close any windows that you opened when in Training Mode.
-
Return to the Eagle Browser window and press F11. Or, from the Action Menu, click Training Mode.
-
An "are you sure" dialog displays. Click Yes.
-
The browser window closes and automatically re-opens. This terminal is now in live mode.