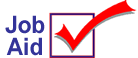
Use Training Browser Locally
This job aid describes how to install and use the Training Browser locally on your PC (desktop or laptop). Use the Training Browser locally when a live connection to the Eagle server is not available.
![]()
This job aid assumes that Eagle for Windows is already installed on your PC. If not, install it before continuing with this procedure.
1
Find the index.html file
-
Using Explorer, locate the 3apps folder.
-
In 3apps, locate the Training folder.
-
In Training, locate index.html.
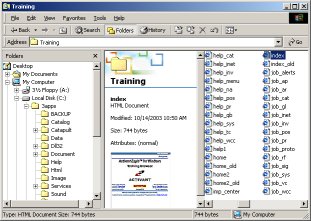
2
Create desktop icon
-
Right-click index.html.
-
Point to Send To and then click Desktop (create shortcut).
-
Close the Explorer window.

3
Launch the Training Browser
A shortcut now exists on your desktop. When a live connection to the Eagle server is not available, click the icon to open and use the Training Browser on this PC.
To rename the shortcut, right-click the icon and select Rename and then type a more useful title for the icon. For example, Local Training Browser.

