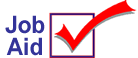 Emery Waterhouse: Receive Promotions
Emery Waterhouse: Receive Promotions
You can download Emery promotions for fliers one month prior to the start date of the promotion. If an item on the promotion is not in your inventory, its promotion information will not be downloaded. You must add the item in Inventory Maintenance and then manually add it to the promotion file.
The dates of the promotions are published by Emery; if you have any questions about these dates, contact Emery at (207) 775-2371.
This job aid assumes that you have completed all the set up steps required to receive Emery promotions. See the job aid "Emery Telecom Setup" for more information.
![]()
This procedure is for downloading flyer promotions only. You cannot download warehouse promotions.
1
Download promotion records
-
From Network Access at the FUNCTION prompt, type BTC and press <Enter>.
-
At Transmission Control Stream, type EMRRPMA and press <Enter>. The Promotion Pricing Transmission Screen displays.
-
Select any options you want to use in the Options field, and enter your Emery vendor code in the Vendor Code field.
-
Press <Run> (F3) to download the promotion records.
-
In a few minutes, the call to Emery is complete. If the transmission is successful, the Promotion Pricing Transmission Report will print.
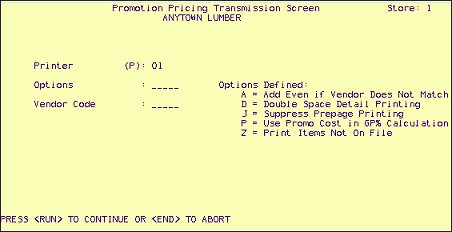
2
Check transmission status
If the Promotion Pricing Transmission Report doesn't print, do the following:
-
From Network Access at the Function prompt, type ASYMSG and press <Enter> to display the Async Transmission Log.
-
You may need to press <Next Item> to view the correct section of the log. Check the transmission results. If the log instructs you to try the transmission again, do so. Write down any error messages displayed in the log.
-
Press <End> to exit the screen.
3
Review promotion records and activate promotion
-
Review the promotion records by doing the following:
-
From the Eagle Browser, click Inventory Menu, then click Modify Item Promotions.
-
In the Promo Type field, select the promotion from the drop-down list, then press Enter to display it.
-
If desired, you can change the start or end date of the promotion or make changes to the items.
-
Activate the promotion on the start date, or on the night before the start date. From the Eagle Browser, click Reports Menu, Inventory Reports, Update Promotion Price Report (RUP). Run this report with option F, and enter the Promo Type in the From/To fields.
![]()
If RUP runs nightly in one of your nightly queues, the promotion will be activated automatically; you do not need to run it manually as described in step 2.