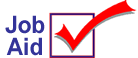
Ace Electronic Receipt Posting (ERP)
Electronic Receipt Posting (ERP) allows you to electronically post purchase order receipts. Use ERP to:
-
save time receiving the order and reduce posting errors
-
add new items on the invoice directly to your Inventory file (you must have the Ace Catalog installed)
This job aid assumes you have completed all the set up steps required to receive ERP. For more information about ERP setup and detailed instructions for running ERP, refer to online help. From the Contents tab, open the Vendor-Specific Procedures book, the Ace book, the Telecommunications book.
1
Start transmission
-
From the Eagle Browser, enter ERP in the Launch bar and press <Enter>.
-
On the Transmission page, accept the default of ACEERP, or enter your control stream name for ERP.
Multistore: If you receive invoices in multiple transmissions, enter the control stream for your store. For example, Store 2 type ACEERP2.
-
On the following screens, fill in the fields. For field information, refer to the next section.
-
Print Setup
-
Options
-
From/To
-
PO Setup
-
-
Click Run. Your system will initiate a call to the system at Ace.
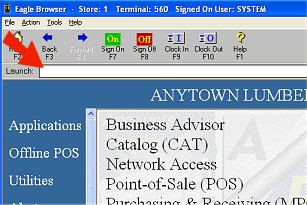
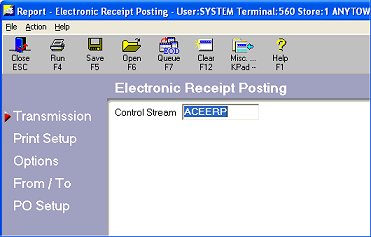
2
Field information
Use the following field information to help you fill in the fields in ERP.
-
Add Items to Inventory – Determines if the system adds the new items to the Inventory file.
-
Add'l PO#s to Reconcile – If the invoice includes items from a PO other than the target PO, enter the additional PO numbers that the system should post to in this field.
-
Append to Target PO – Determines if you want the system to automatically add items to the PO that were shipped, but are not found on the target PO or additional POs.