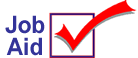 Emery Waterhouse: Receive Order
Emery Waterhouse: Receive Order
Download your electronic invoice (ERP) the day you receive your truck delivery. ERP posts the quantities being received on your Emery invoice to your purchase order. Your electronic invoice is placed in your file on Emery's computer around midnight Eastern time, and thus is available first thing in the morning for you to download.
This job aid assumes that you have completed all the setup steps required to receive Emery ERP. See the job aid "Emery Telecom Setup" for more information.
1
Run ERP
-
From Network Access at the FUNCTION prompt, type ERP and press <Enter>.
-
At Transmission Control Stream, type EMRERPA and press <Enter>. The Electronic Receipt Posting Screen displays.
-
Fill in the fields on the screen.
-
Press Run (F3) to start the transmission.
-
In a few minutes, the call to Emery is complete. If the transmission is successful, the ERP Exception Report will print.
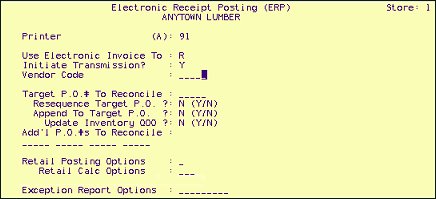
2
Check transmission status
If the ERP ExceptionReport doesn't print, do the following:
-
From Network Access at the Function prompt, type ASYMSG and press <Enter> to display the Async Transmission Log.
-
You may need to press <Next Item> to view the correct section of the log. Check the transmission results. If the log instructs you to try the transmission again, do so. Write down any error messages displayed in the log.
-
Press <End> to exit the screen.
3
Edit quantities, print labels, and finalize receipts
-
Once you've physically received the merchandise from Emery, display the purchase order in the Purchasing and Receiving window. The PO status should now be "R" (receiving in progress).
-
Make any receiving adjustments, as necessary
-
Print price labels or bin labels as necessary, using RLA or RBL.
-
Finalize and update your inventory by running the Receiving Report (RRP) with option F.
![]()
To access RLA, RBL, and RRP, from the Eagle Browser click Reports Menu, then click Purchasing and Receiving Reports.