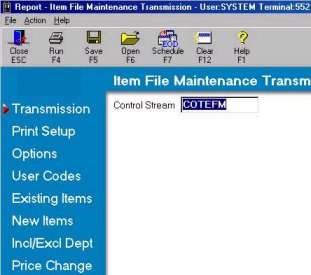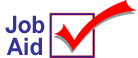
True Value Electronic File Maintenance (EFM)
True Value Electronic File Maintenance (EFM) allows you to electronically receive and add inventory changes, new items, and updates to your True Value electronic catalog.
![]()
Because the catalog update can take many hours to process, this procedure is typically run when the store is closed.
This job aid assumes that you have completed all the set up steps required to receive EFM. For more information, refer to online help. From the Contents tab, open the Vendor-Specific Procedures book, open the True Value book, then open the True Value Telecommunications book.
1
Receive EFM data
-
From the Eagle Browser, click Applications and then click True Value Telecommunications Menu. From the list that displays, click Receive File Maintenance (EFM). The Electronic File Maintenance report window displays.
-
If you have set up a Default Report Profile for this report, you can simply click Run to use the defaults. Or, you can retrieve a saved report, make any necessary changes, and click Run. Otherwise, continue with the next step.
-
In the Control Stream box, accept the default of COTEFM, or enter your control stream name for EFM.
-
Multistore: The control stream should have been set up for store 1 (with store 1's member number in the control stream). You do not need an EFM control stream for each store.
-
Click the following (in the left pane of the window) and then fill in the fields that display:
-
Print Setup
-
Options
-
User Codes
-
Existing Items
-
New Items
-
Incl/Excl Dept
-
Price Change
Multistore: Note the following with regard to the Store field on the Price Change screen:
-
If you price your True Value merchandise the same across all stores, blank out the Store field on this screen. This means that a price change record will be added for every store where the item received exists in inventory. (Note: if the "Keep Prices The Same In All Stores" option in Options Configuration is Y, you MUST blank out the Store field on this screen.
-
- If you don't keep prices the same across stores (the "Keep Prices The Same In All Stores" option in Options Configuration is N), this means that a price change record will be added for the store you enter in this field. Be sure to run EFM for each applicable store.
-
Click Run.