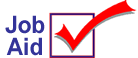
Bag/Bucket Sale: Setup, POS, and Reporting
The Bag Sale feature allows you to give a percent off to a group of items on a sale or order. Any Eagle user can use this feature. If you are an Ace or True Value dealer, use this procedure when you have a Bag Sale or Bucket Sale, during which you give customers a bag/bucket to fill up with the desired items, and the items in the bag/bucket get a certain percent off (optionally including non-discountable items). The percent off is applied on top of the customer's regular price for the items.
To use the Bag Sale feature, you'll use POS Pricing Codes to tell the system when to begin and end the percent off on the transaction. That way, items that don't fit in the bag/bucket are not discounted. The Pricing Codes you'll use are B to begin the bag sale, and E to end the bag sale.
![]()
Double-discounts are allowed with the Bag Sale feature; thus, if the option "Apply Discounts to Promo Items Terms? (Y/N)" and/or the option "Apply Discounts to Promotion Items Trade? (Y/N)" is set to Yes, the customer will receive the bag sale percent off IN ADDITION TO any terms and/or trade discount that they normally receive.
If you make temporary changes to Options Configuration or security profiles, remember to change the settings back to what they were after the Bag Sale is over.
1
Setup: Options Configuration and Security
Set up the following options and security in Options Configuration:
Options:
Allow "Bag/Bucket Sale" feature in POS (ID# 8637) A = Begin Bag Sale automatically. The first item posted on a transaction automatically begins the bag sale. If you select this setting, remember to change the option to B or N at the end of the bag sale. B =You must manually start the Bag Sale feature at the beginning of each transaction by entering a B into the posting area's Price field. To end the bag sale for a transaction, type an E in the Price field, or press Total to automatically end it. N = Do not allow the Bag Sale feature.
Apply "Bag/Bucket Sale" discount to non-discountable items (ID# 8638) Yes = apply the bag sale percent off to non-discountable items. No = only give the bag sale percent off on discountable items.
Apply "Bag/Bucket Sale" discount to promotions (ID# 8951) Set this option to No if you don't want the system to give the bag/bucket sale discount to items on promotion (promotion price in Inventory Maintenance, loyalty promotion price, or special promotion price by customer). Otherwise, set this option to Yes to allow the discount on promotion items. Note: if option 610 "Apply Trade Discount to Promotion Items?" is set to Yes, it overrides this option (8951).
Default "Bag/Bucket Sale" Discount (ID# 8639) Enter the discount percent that should be given to each item posted in the Bag/Bucket Sale. A value between 0 to 99.99 is allowed. This discount can be overridden by typing Bnn.nn in the posting area's Price field. This ability to override the discount percentage is controlled by the security bit 810 "Allow override of 'Bag/Bucket Sale' discount". Refer to options 1803 thru 1810 to define up to 4 lists of items each with their own discount override for use during the bag/bucket sale.
Start Date for the Bag/Bucket Sale (ID# 8636) Enter the start day of the bag/bucket sale. Even if the sale is only one day, enter that date in this Option. Once the current date is equal to or greater than this date, and less than the end date entered in Option 8642 "End Date for the Bag/Bucket Sale", the ability to post items for a bag or bucket sale will be allowed as long as Option 8637 "Allow 'Bag/Bucket Sale' feature in POS" is not No (it is A or B). Entering a Start Date and an End Date for the bag sale/bucket sale is not required, but it is highly recommended.
End Date for the Bag/Bucket Sale (ID# 8642) Enter the last day of the bag/bucket sale. Even if the sale is only one day long, enter that date in this option. Once the current date is greater than the date in this field, the ability to post items for a bag or bucket sale is no longer allowed, even if option 8637 "Allow 'Bag/Bucket Sale' feature in POS" is set to Yes (A or B). Note: entering an End Date is not required, but is highly recommended.
Minimum GP% when price and/or cost manually entered (ID#5495) If the bag/bucket sale's percent off yields a gross profit that is less than the minimum gross profit percent listed in this option, a manager's override will be required every time a clerk rings up a bag/bucket sale transaction (assuming the clerk doesn't have security bit 654 to do a manager's override). Therefore, you might want to consider lowering the percentage in this option on the day of a bag/bucket sale, and then resetting it the next day.
Promo discount percentage threshold (ID# 5487) POS clerks who have security bit 559 set to No must obtain a manager override to give a promo discount greater than the amount indicated in this option. The default for this option is 10%. Change the 10 to 20 to allow for a 20% discount for a bag/bucket sale.
Term to use for Bag/Bucket Sale (ID# 8640) This option allows you to define whether you want to call this type of promotion a "Bag Sale" or a "Bucket Sale."
Security:
Bit 810 - Allow override of "Bag/Bucket Sale" discount This security bit allows the clerk to override the default discount percent set up in the option "Default 'Bag Sale' Discount." To override the percent, type a B followed by a percent. You can enter the percent sign, and a dash after the B, but neither are required. For example, to give a 10% discount, the clerk can type any of the following: B10, B10%, B-10, or B-10%.
![]()
The following security bits are ignored when using the Bag Sale feature:
Security bit 533 "(MO) Allow <Disc> over Option's Maximum for line items or entire transaction"
Security bit 566, the ability to override the price in POS (the name of this bit is "(MO)With 565 & 566, change item price. 565 only requires MO")
Security bit 654 "(MO) Allow GP% less than minimum when cost or price manually entered"
2
Setup: Receipt printer
If your cash receipt printers are set to print while a transaction is being created, you may want to change this so they print at the end of the transaction. That way, during the bag/bucket sale, your customers will receive the "cleanest" receipt possible to avoid any customer confusion.
From the Eagle Browser, click Utilities, then select Device Configuration.
Double-click Receipt Printer, then click When in the Receipt Printer dialog box.
Select EN (print at the end of the transaction), and click OK.
Close all dialog boxes.
To show customers how much they saved, you can print a savings line on the POS receipt.
In the Eagle Browser, click Applications and then click System Management Menu. Click Options Configuration Menu and then click Options Configuration.
At Subsystem, select ALL. At Options, select MIV – Invoicing. Click Display.
Locate the option (ID#320) with a Description of "Print Savings Line on Receipt Printer?". Change the Current Value column to Yes.
Click Change.
3
POS procedures
In Order Entry/POS, start a transaction by signing on as you normally would. Then do one of the following, depending on your setup:
If option 8637 "Allow Bag/Bucket Sale feature in POS" is set to B (manually start bag sale by typing B in the Price field), then as you post the first bag sale item, or from a blank posting screen, enter B in the Price field to begin the bag sale for that transaction. Then enter the rest of the items being purchased as you normally would.
If option 8637 "Allow Bag/Bucket Sale feature in POS" is set to A (automatic), the system starts the bag sale automatically. Simply enter the items being purchased as you normally would.
(Optional) You can change the percent off if you have security bit 810 "Allow override of 'Bag/Bucket Sale' discount." Simply type a B, followed by the new percent in the POS posting area's Price field for the item. You can enter a percent sign and/or a dash after the B, but neither are required. For example, to give a 10% discount, you can type any of the following: B10, B10%, B-10, or B-10%. All subsequent items will use the new percent, unless you change the percent again on a subsequent item.
To end the bag sale for a transaction, enter E in the Price field of the last item you want to include in the bag sale, or simply enter an E in the Price field from a blank posting screen, and press Enter. Either method stops the Bag Sale feature from giving the discount on subsequent items. Then ring up any items that didn't fit in the bag.
Press Total. If you didn't type an E in the previous step to end the bag sale, the system knows to automatically end the bag sale when you press Total. The Bag Sale items are posted with a D on the receipt/invoice indicating the items have been discounted.
![]()
During a Bag Sale transaction, line-item returns will post with the promotion percent off; therefore, Epicor suggests that you NOT post line-item returns during a bag sale (in between entering the ’B’ to begin and the ’E’ to end the Bag Sale).
4
Ending the sale and reporting
To end the Bag Sale,
Change option 8637 "Allow 'Bag/Bucket Sale' feature in POS" in Options Configuration to N.
If you entered an end date for the Bag/Bucket sale in option 8642, remove it at the end of the sale. If you forget to remove it, POS will display the message "Bag sale discount has expired. Bag sale not allowed," and you will not be able to complete a sale until the end date is removed (and option 8637 is set to N).
To report on the Bag Sale, run the Price Exception (RPE) report for a list of items sold on promotion that day during the bag/bucket sale. Run this report manually at the end of the day, before your normal EOD reports run.
From the Eagle Browser, click Applications and then click Reports Menu. Click Point-of-Sale Reports and then click Price Exception Report (RPE).
Fill in your options for the Print Setup page.
Click Options. On this page, at Options, select P for Promotion Items.
Click Run.