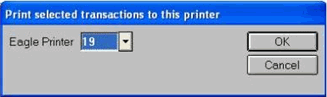
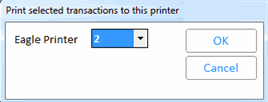
You can batch print orders from the POS Order Viewer or from Batch Invoicing. Note: All selected documents must be for the same Store, and have the same transaction type.
Using any of the available search criteria, display the documents you want to print.
Display a column of check boxes by right-clicking on any column heading, and selecting Check Boxes.
Use the check boxes you just displayed to select the documents you want to print, and then click Print Trxs (F7).
In the Print dialog, select the printer number to which you want to print the batch of orders, or leave the default printer number, which is the one you entered in option 5097 "Default printer # for batch print from POS Order Viewer." Then press Enter.
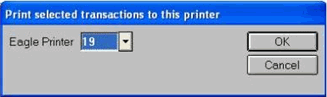
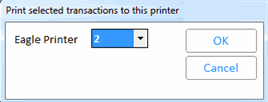
From the Big Header screen of POS, select Menu (or the dash on the keypad), then select I-Batch Invoicing. The Batch Invoicing dialog displays.
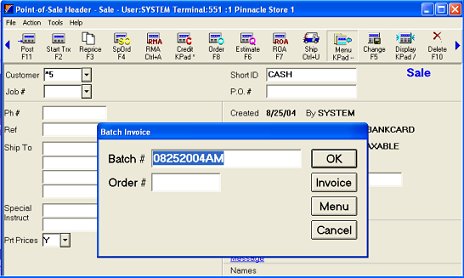
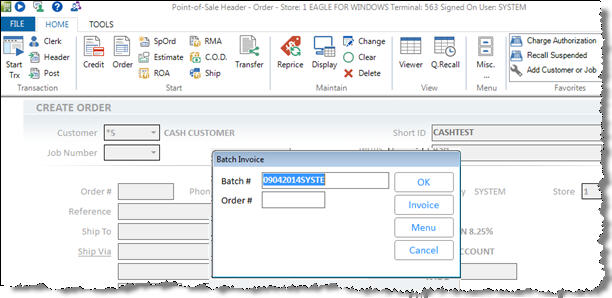
Press Menu, then press View.
Select the Batch Number that contains the orders you want to print, and press Print.
Display a column of check boxes by right-clicking on any column heading, and selecting Check Boxes.
Use the check boxes to select the orders you want to print. In the Print dialog, select the desired printer, or leave the default printer, which is the one you entered in option 5097 "Default printer # for batch print from POS Order Viewer." Then press Enter.