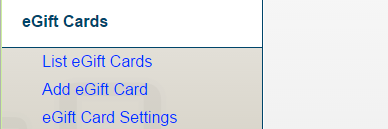
iNet eGift Card is a virtual in-store gift card which allows eCommerce sites to sale an electronic gift card and have it emailed to the recipient. It is similar to Eagle In-Store Gift Card, can be viewed alongside the Gift Card Viewer, and can be used in E4W and Eagle N Series. eGift Card is available on iNet 4.2 with Eagle 37.0896 or later.
Eagle eGift Card Settings: eGift Card requires the same options as ISGC with the addition of the following options.
Option 9070 – MSY
Option ID 5370 – Electronic Gift Card On System
Option ID 5371 – Electronic Gift Card Bin Range
Option ID 5372 Electronic Gift Card Minimum Dollar Amount
Option ID 5373 Electronic Gift Card Maximum Dollar Amount.
In addition to the setup above, an eGift Card SKU should be created on Eagle as Generic.
In Network Access, go to the SSM. Stop (Delete) and Start (Run) the iNet Ecommerce Manager. This allows for iNet to see the changes that were made in Eagle.
An eagle sku must be set up for each type egift card to be sold online. Each sku represents a different graphic (Happy Birthday, Happy Anniversary, Merry Christmas, Happy Holidays etc).
1. Main Tab
Stores: Must be added to all stores that will use the card
Dept / Class / Fineline,: Should match current gift card classification (or a new one could be created if the intent is to report on it separately. We will use structure of ISGC sku: Dept 50, Class 79, Fineline 7950
2. Pricing Tab
Desired GP%
3. Codes Tab
Tax Status = N
POS Returnable = N
Keep Stock Info = N
Keep Prices = N
Discountable = N
Cat Page # FEE
Web = Y
User Code C2 = A
Gift Card SKU = N (Additional)
Sellable in this store = Y
Once eGift Card settings are complete, the next step would be reviewing the eGift Card Utility as well as setting up eGift Cards. The utility can be found in iNet Administration > eCommerce > Configure > Checkout.
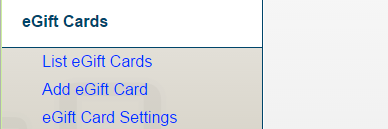
Within iNet eGift Cards utility are various eGift Card settings these setting should be review and set for iNet eGift Card.
Include eGift Card in Confirmation E-Mail – Determines if eGift Card number and PIN are included on confirmation e-mail sent to eGift Card purchaser.
eGift Card Terms – This is a field that allows limited HTML. If eGift Card terms are setup a link will be available to view terms. Terms will also display in the email conformation for both purchaser and recipient.
eGift Card Terms Source – Select to use eGift card terms or custom page.
Require Account for eGift Card Purchase – Default to yes. Users will be required to log in to purchase eGift Card.
Physical Gift Card Link – Default to No. If the store desires to also sale physical store gift cards in eCommerce a link to the page can be added here.
E-mail Notification on eGift Card Purchase – Default yes. iNet will send an email notification to purchaser when a eGift Card is purchased.
E-mail Notification on eGift Card Resend – Default yes. iNet will send an email notification to the store when a eGift Card is resent.
Allow Redemption of eGift Cards for iNet Purchase – Default no. After iNet eGift Card setup is complete, this would be set to Yes so iNet eGift Card can be redeemed within iNet.
eGift Card Columns – This controls the format of the eGift Card listing when selecting purchase.
Once settings are complete, you will now set up an eGift Card.
To set up an eGift Card, select a Name and Description for the card. Both the name, description and image (image is optional). These values will display on the eCommerce site and will also be part of the email to the recipient.
To setup/add an eGift Card:
1. Enter a Name – This will appear above the graphic for the card. HTML may be entered into this field.
2. Description – The eGift Card description field will display on the purchase (i.e. Detail) page. Added 4.2.1-1 (2015-09-04)
3. Upload an image (optional) for each card.
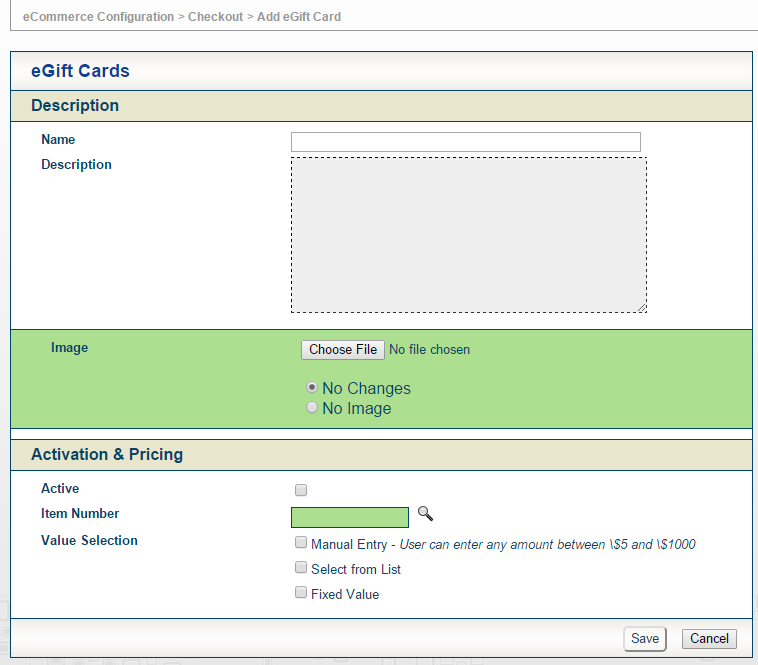
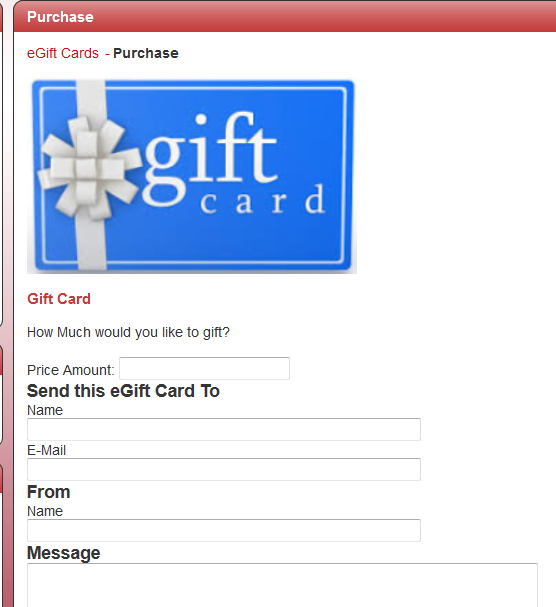
4. The Active checkbox determines if the eGift Card is available for purchase. Gift cards can be either active or inactive. Only active gift cards will appear online and be available for purchase. To make a gift card sellable on the site click the “Active” box.
Caution: Do not delete any eGift Card as the card data needs to be present on the site to be used on the site. Unclicking the “Active” box just removes it from being able to be sold.
It is also possible for the customer to re-send a gift card. Gift card data (including image.) is required to be present on the site even if it is inactive. Gift cards can be marked as inactive to prevent future sales while retaining the data needed to re-send.
5. Item Number is used to associate the Eagle Generic SKU to the eGift Card. This SKU should be set with the follow flags:
6. Value Selection – The way a customer selects the amount of the eGift Cards can be presented in several ways. The Value Selection determines how the eGift Card value selection will be shown on the e-commerce site.
Manual Entry – Allows the purchaser to enter an amount (limited by the min/max values in the Eagle Options 5372 and 5373).
Select from List – Allows the setup of various denominations for users to select from. These denominations will appear as boxes that can be clicked. Each number needs to be entered with only a space between each number. Manual Entry and Select from List can work be selected together.
Fixed Value - This is a pre-determined value. The eGift Card would only show the value indicated. This value must also be within the min/max range on Eagle.
Once values are created click save and the eGift Card is now set up.
iNet will allow multiple eGift Cards to be set up. In the eGift Card list, you can edit or delete of any eGift Cards set up.
Note: iNet does support the ability to re-send a gift card, which will require gift card data (including image.) Gift cards can be marked as inactive to prevent future sales while retaining the data needed to re-send.

Once eGift Cards have been set up, the next step would be to add an E-Commerce eGift card page to your website. This page will allow users to initiate the purchase of a gift card.
In iNet go to Content/Pages, Select Add Link
Name – Will not appear anywhere, it is just the page file name
Link Title – This will appear as a menu link to the Purchase eGift Card Page
Link Location – Based on design, Main Menu allows for it to be seen prior to log-in
Access – Select All Users (or just Account Users)
Type – iNet Page
Link to the following page: Use the drop down to select E-Commerce – eGift Cards
Save
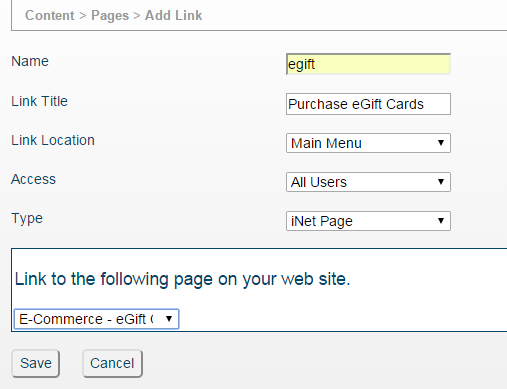
Once you set up the Page all of the eGift cards that are “Active” eGift cards skus will appear on the Purchase Gift Card page.
Note: The Purchase a Physical Card is an optional setting controlled under Site/Adv/Checkout/eGift Card Settings: “Display Physical Gift Card Link” (Y or N) Once enabled, the link will take you to the actual product page for the Physical Gift Card Sku.
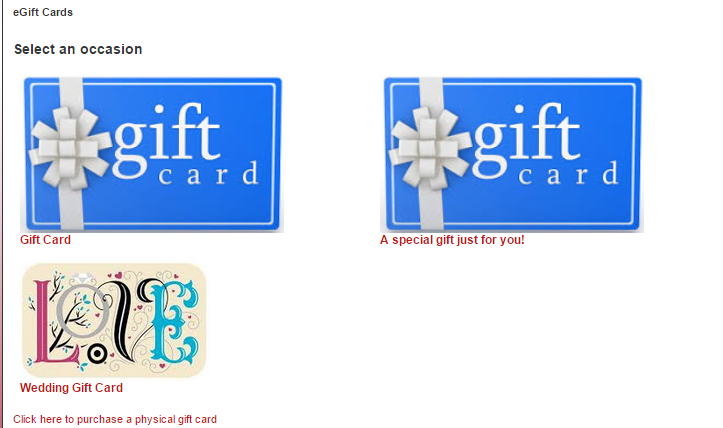
It is possible for the user to check their eGift Card Balance in iNet. A Custom Page needs to be set up for this function.
In iNet go to Content/Pages, Select Add Link
Name - Will not appear anywhere, it is just the page file name
Link Title – Appears as the link to check the Gift Card Balance
Link Location – Main Menu
Access – All Customers (can also be Account customers)
Link to the following iNet Page – e-commerce – Check eGift Card Balance
Save
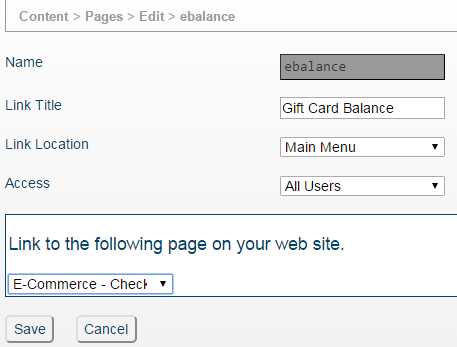
When a customer selects the “Purchase eGift Card” link they are taken to the Page that was created for this purpose. In this page they will specify the recipient Name, E-mail address as well as From details and message.
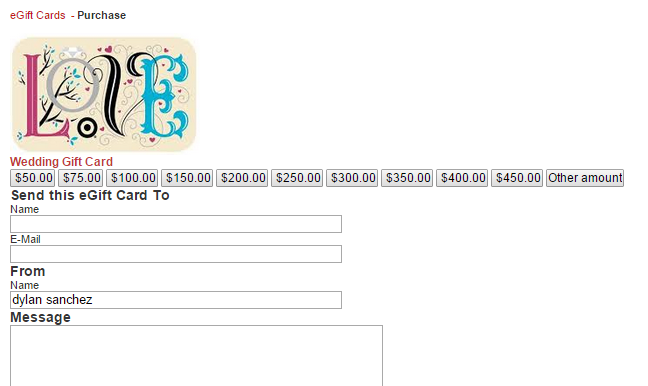
Once user clicks continue the purchaser can add another card, view order or checkout.
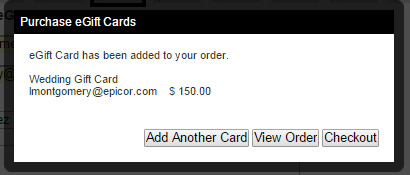
Add another Card takes the user back to the Purchase eGift Card Page where they can purchase another eGift Card.
View order allows purchaser to order multiple eGift Cards and view, edit, delete, add another card and checkout.
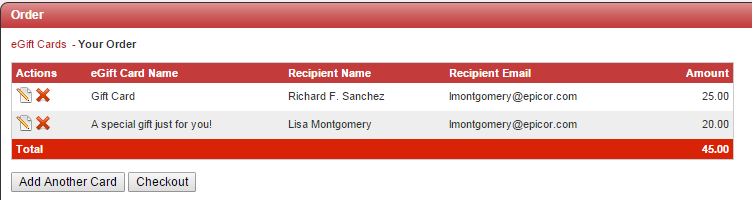
Checkout takes the customer to the eGift Card checkout page.
The checkout and payment process for an eGift card is completely separate from the product cart checkout process. The customer may pay by credit card or use their open account to pay for the cards. The eGift Card Checkout Page shows a summary of eGift Cards selected with the details compressed (click to expand). Purchases for eGift Cards and regular merchandise must be done separately. The standard ecommerce checkout options are available within eGift Card checkout. Once transaction is complete the eGift Card will be emailed to the recipient and a receipt with eGift Card information is set to the purchaser.
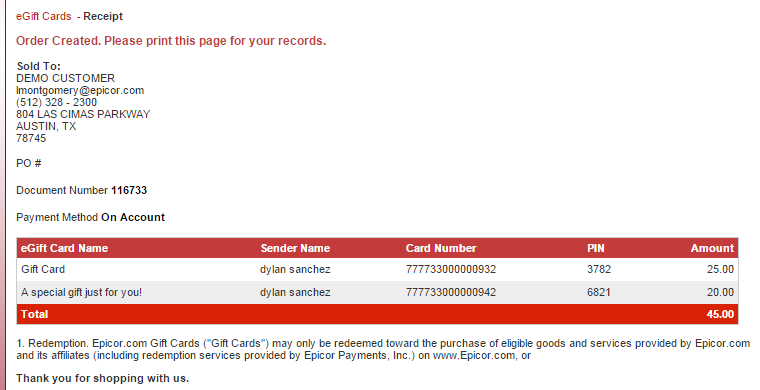
An email is sent to the recipient with the gift card information and how to use it.
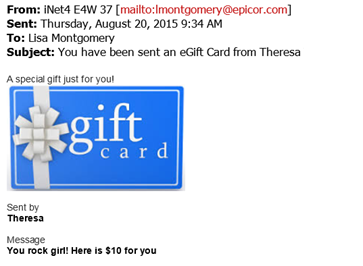
eGift Card recipients can redeem eGift Cards can be redeemed both online and in store. When the Allow Redemption of eGift Cards for iNet purchase is enabled the iNet Check Out page will accept eGift Cards as payment.
By entering the eGiftcard number with pin and then clicking the Check Balance button customers will see the available Gift Card balance. Then the available balance will appear and then the full or partial amount can be applied to the transaction.
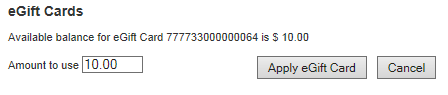
When gift card has been applied to the transaction, it will appear below the totals. Multiple eGift Cards can be used on one transaction.
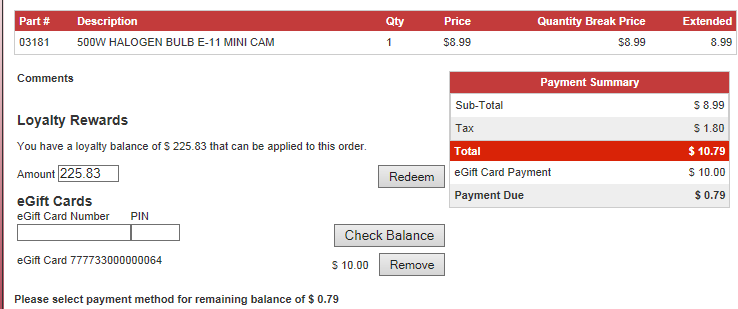
eGift cards may be used as tender at POS in store, but because they cannot be scanned, the clerk must key the card # and pin into the bankcard field on the totals menu.
Tab to the Bankcard field and press Enter to auto fill the Bankcard field with the amount due. Then type in the card # from the email printout followed by the pin # (no space in between):
7800020000000284105
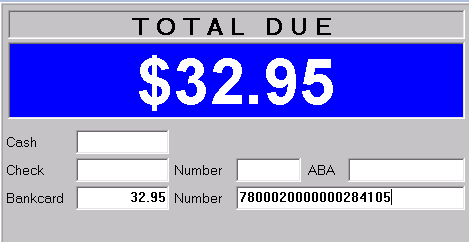
Then press enter and the gift card will be authorized. Just like an in store gift card, if the card pays for the entire transaction, the transaction will complete. If it is only a partial payment, the Total Due will reduce and the clerk can collect the remaining funds.
The eGift Card Balance page that was set up as a custom link in Content->Pages->Add Link for eGift Card Balance Display allows for eGift Card recipients to view their card balance by entering the eGiftcard number with pin and then clicking the Check Balance button. An available Gift Card balance will display and then the full or partial amount can be applied to the transaction.
Note: It is not possible to use physical gift cards (purchased in store) or to look up balances for physical gift card. It is possible to use an eGift card in a store.
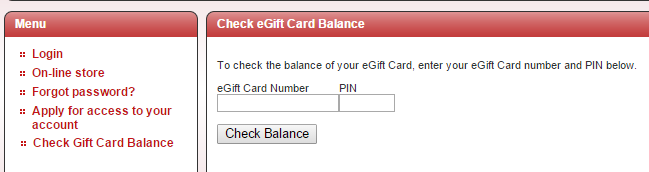
The clerk can use the same process to check on a balance for an eGift Card as an in-store gift card.
1. In POS, in a Cash Customer, Enter to the Sku field
2. Ctrl/ (Menu) and select # F “Gift Card Maintenance”
![]()
3. Select #2 “Check Balance”
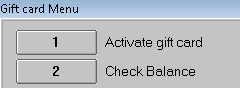
4. Enter the card # and the pin (no space between) and press OK
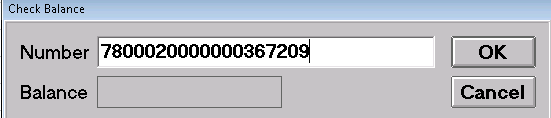
5. The card balance is displayed
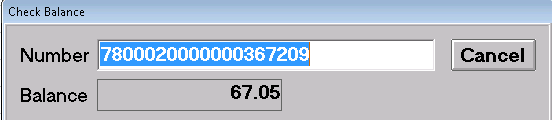
6. Press Cancel and you are logged taken back to the login screen
Once eGift Card is setup signed on users will have the ability to view past eGift Card purchase by clicking on “eGift Card Purchase History”. From this screen a Purchaser can resend eGift Card information to recipient if the card still has value by clicking on the “Action” envelope. They can also correct an email address of the recipient and the email text if required.

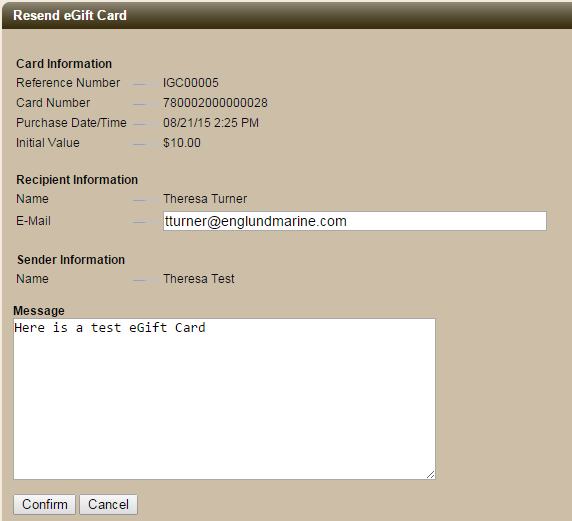
A new iNet security profile will allow employee (Admin) accounts to “Manage Gift Cards”. It will allow employee user to control access to the gift card purchase history page and resend gift card ability.
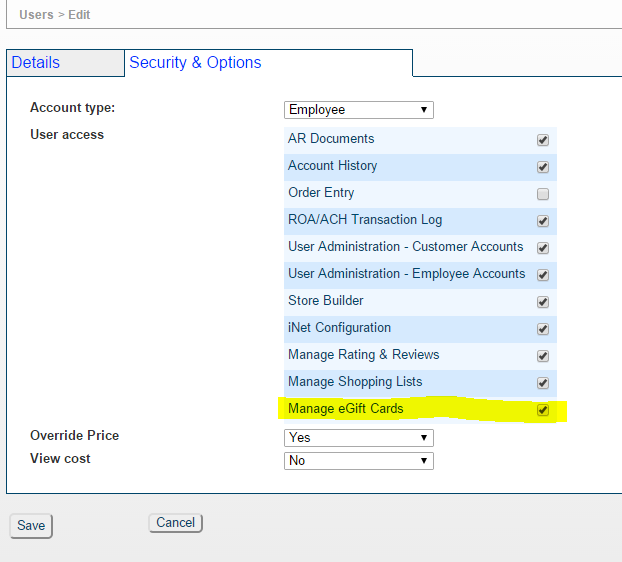
This handy log shows current order and MTD eGift Card Statistics as well as detail eGift Card information. The searching field allows search list by status, date range, gift card #, reference #, invoice number, and sender/recipient name or e-mail. Default to show items in the “completed” status only.
On this page employees can also resend eGift Cards as well as edit the e-mail address field. If eGift Card store notification is enabled a notification for will also be sent to the store.
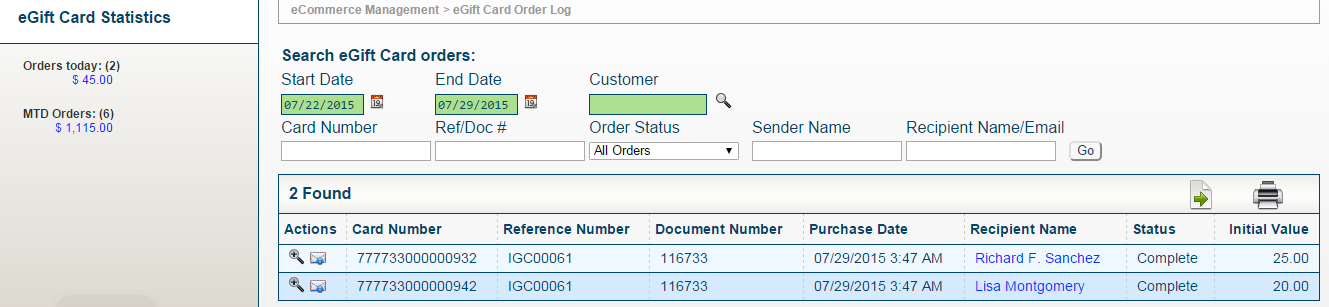
The eGift Card log also logs resending of a gift card in the gift card purchase log, if recipient e-mail address is changed, include that detail in the log message.
iNet eGift card is a virtual in-store Gift Card. In the Eagle Gift Card Viewer (GCV) there is a new origin called E-GIFTCARD and PIN code.

ECommerce sites can also create a link for user to check their eGift Card Balance. A custom link available in Content->Pages->Add Link for eGift Card Balance Display can be setup. Once this link is setup eGift Card recipients can view card balance by entering the eGift Card number with pin and then clicking the Check Balance button and the available balance will display.
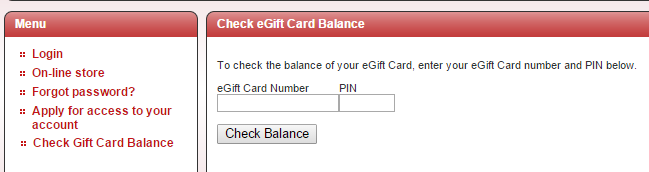
Once eGift Card is setup signed on users will have the ability to view past eGift Card purchase. Purchaser can also resend eGift Card information to recipient if the card still has value.

eGift Card recipients with our without a iNet account can view eGift Card balance with the Check Gift Card Balance link.
A new iNet security profile will allow employee accounts to “Manage Gift Cards”. It will allow employee user to control access to the gift card purchase history page and resend gift card ability.
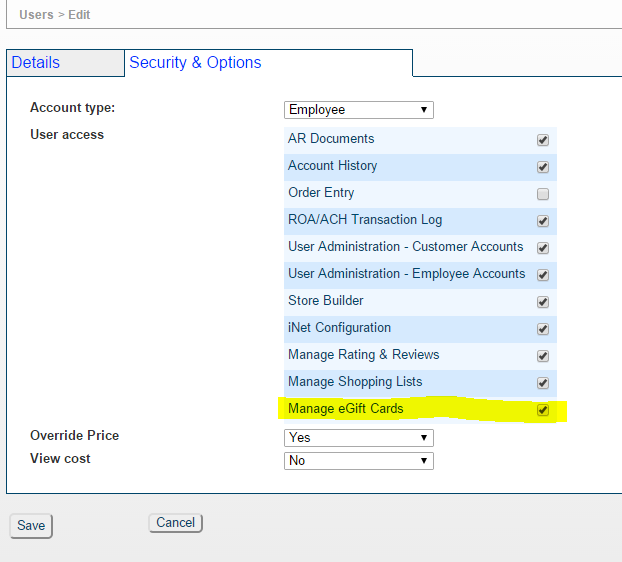
This handy log shows current order and MTD eGift Card Statistics as well as detail eGift Card information. The searching field allows search list by status, date range, gift card #, reference #, invoice number, and sender/recipient name or e-mail. Default to show items in the “completed” status only.
On this page employees can also resend eGift Cards as well as edit the e-mail address field. If eGift Card store notification is enabled a notification for will also be sent to the store.
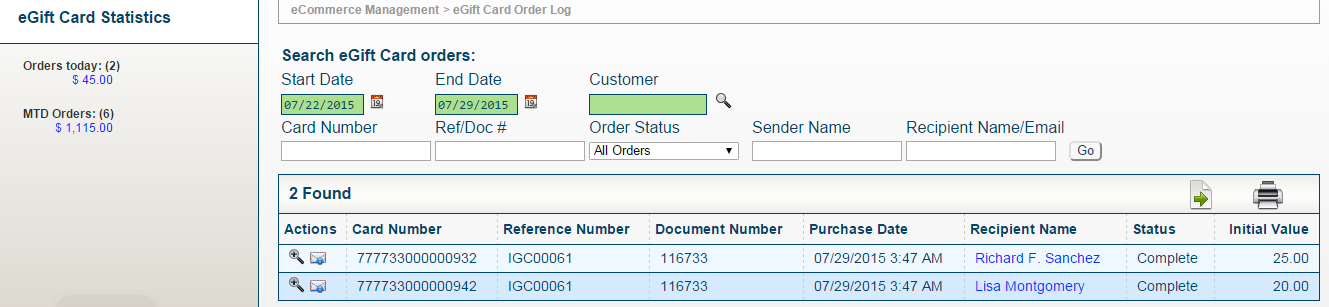
The eGift Card log also logs resending of a gift card in the gift card purchase log, if recipient e-mail address is changed, include that detail in the log message.
In Site > Advanced > Customize Text > Store stores can make modification to eGift wording that shows on eCommerce.
iNet eGift card is a virtual in-store Gift Card. In the Eagle Gift Card Viewer (GCV) there is a new origin called E-GIFTCARD and PIN code.
