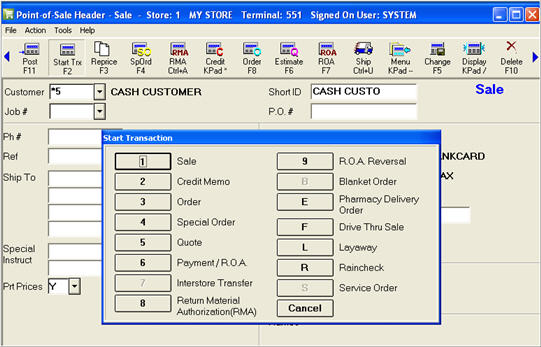
Before you begin using Delivery Sales, set option 9765 "Number of Pharmacy Delivery Tickets to Print" to the desired setting.
In POS from the Header menu, press Start Trx (F2), and select Pharmacy Delivery Order. The system automatically creates an order transaction.
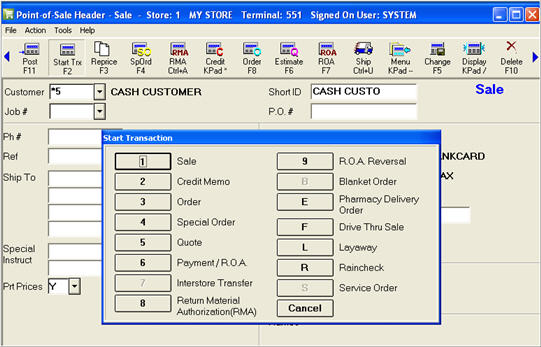
Ring up the prescription(s) as well as any non-prescription items, as you normally would.
Press Total. A delivery receipt prints. Click here to view a sample receipt.
The following information prints on the receipt:
Store header logo (based on receipt printing options setup)
Store name and address (based on receipt printing options setup)
Items purchased
RX signature, Credit Card signature and information, and in-house account signature and information.
The following information prints to allow the drive thru customer or delivery agent to enter the customer's information for a credit card purchase.
Auth # ______________________________
Lic # and State:______________________________
Card #: ______________________________
Exp Date: ______________________________
Name: ______________________________
Addr 1: ______________________________
Addr: 2: ______________________________
In addition, the following information prints to allow the customer or delivery agent to enter the customer's in-house charge information.
Name: ______________________________
Acct # : ______________________________
Upon printing of the delivery receipt, you are prompted to continue with the transaction to totals. Respond to any prompts to capture the appropriate pharmacy signatures, such as for HIPAA, safety caps, or counseling from the pharmacist. Note: When the order is recalled, it behaves as a standard POS order, and it retains both pharmacy signature and transaction information.