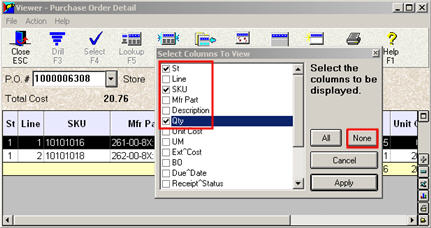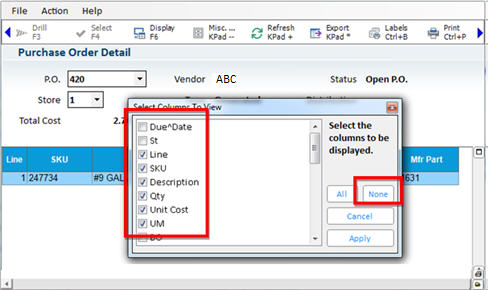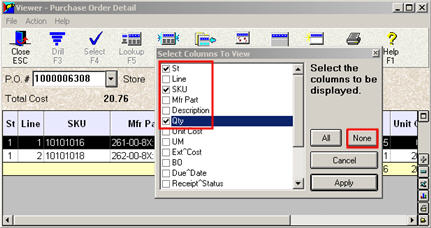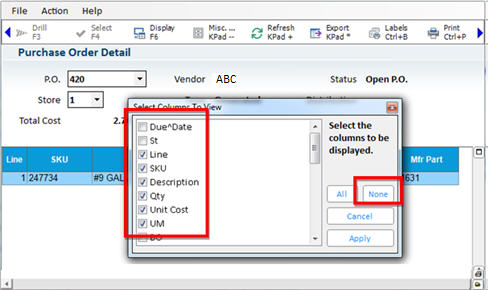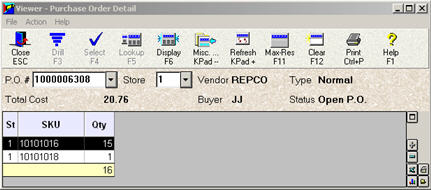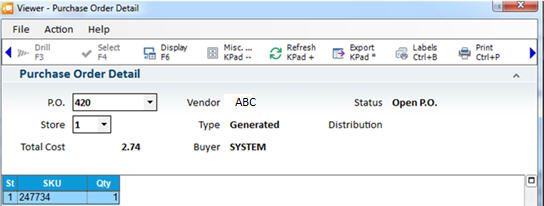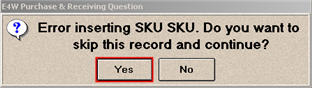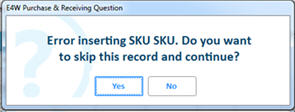Copying Purchase Orders from the PO Viewer or PO Archive
Use the following procedure if you want to use an existing PO to create a new PO. You can use the PO Viewer to copy a current PO, or use the PO Archive if you want to copy an archived PO as it existed before the receiving process had begun.
- Display the Purchasing and Receiving window.
- Click View PO (F9) to open the PO Viewer. Locate the PO you want to copy, or click PO Archive to locate a PO as it existed before the receiving process had begun.
- Double click the PO you want to copy.
- Right click on a column heading, and click Select Columns to View. Then click None to clear all checkmarks. Next, place a checkmark by Store, SKU, and Qty.
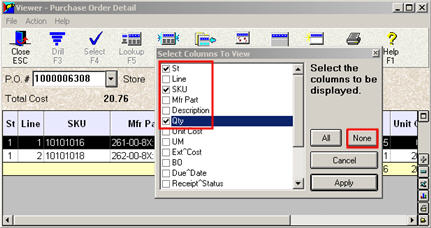
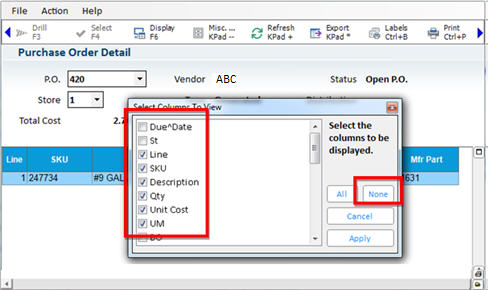
Your grid will look similar to this:
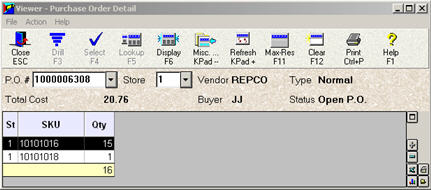
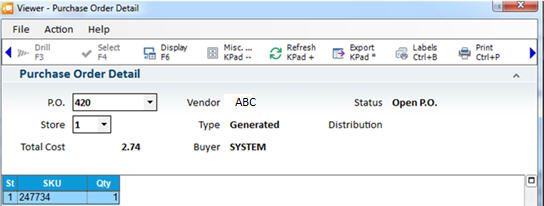
- Right click on any column and select Control Panel, then select Export to CSV. You can either choose to export directly or export and open Excel.
- The export file is saved in the C:\3apps\temp directory.
- Display the Purchasing & Receiving window and create a new PO (note: you can create a Credit PO if you are reversing items).
- Go to the posting screen of your PO (F11).
- Click Viewer (F9) to open the Inventory Viewer.
- Click Misc, select 2-Custom SKU List, then select 4-Import SKU List.
- In the Open dialog box that displays, open the C:\3apps\temp folder to find your saved file. Highlight that file and click Open. Click Yes to when asked if you want to clear the grid.
-
When you receive an error about the first line, simply click Yes.
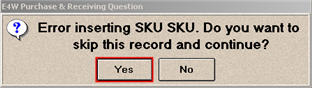
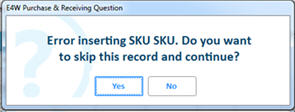
Your exported items display in the viewer.
- Select which items to place onto your PO, as follows:
- Right-click on any column, choose Check Boxes.
- Right-click on the checkbox column and select all, or click the desired checkboxes manually.
- Click Select (F4). All checked rows are placed on the purchase order.
- Continue processing your PO as normal.