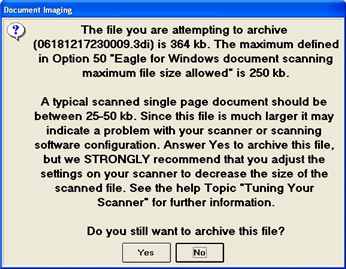
(Document Scanning users)
This topic discusses scanner tuning using the Scandall21 utility provided with Fujitsu scanners, but the same principles apply to tuning other brands of scanners. Use this procedure if you received an error message when importing a scanned document that is larger than 250 KB, or if you need to tune your scanner for any other reason.
Most commercial scanners have the ability to be adjusted to suit the types of scanning being done. Sometimes tuning is done via a software package on the client PC, and sometimes it's done with programmable buttons on the scanning device itself. Most tuning efforts usually end up being a trade-off between image size and quality/clarity.
Tune the following four settings to suit your specific needs. These settings interact with, and sometimes counteract each other, so start with something simple and refine the settings as needed.
RESOLUTION: 300 X 300 DPI is the normal recommended resolution setting. Typically, you should not have to go higher than this DPI – even for OCR needs. Increasing the resolution increases the size of the image.
BRIGHTNESS: Controls the balance of light and dark shades in your image. By increasing brightness, you can actually discard objects on the scanned image.
CONTRAST: Refers to the range between the darkest pixel and the lightest pixel in an image. Increasing the contrast can make objects on the scanned page stand out more, thus contrast is desirable for barcode scanning / OCR applications. Too much contrast can increase artifacts and noise found on the page, so increase it carefully.
THRESHOLD: Defines the darkness level an object must be to register on the scanned image. The higher the number, the darker the object must be to register. This is the key parameter of tuning out colored paper. Threshold can be a little confusing – just remember that a lower number = more dark, so to make the scanner not see colored paper, lower the number. Changing it from 128 to 90 is a good place to start.
Before tuning your scanner you need to consider the type of scanning you’re doing and what your needs are. For instance, to effectively use barcode optical character recognition (OCR), you may need a higher contrast than normal. If your quality requirements are not that high, you may be able to lower the resolution to 200x200 DPI or less – thus lowering the size of the scanned image and lessening the impact of image storage on your server. If you are scanning colored paper, you will likely need to lower the Threshold settings or the scanner may create very large images.
To tune your scanner, it’s best to get a representative sample of pages you’ll be scanning. Change the settings on your scanner using SCANDALL 21 (or the equivalent utility that came with your scanner) and then scan the objects into the document scanning queue. You can scan the same objects over and over - just delete them from the queue between tuning sessions. If you are doing barcode recognition, tune the settings until you get 100% recognition of your barcodes. If you aren’t doing barcode scanning, tune the settings down till your image size is as low as you can get it while the documents are still up to your standards when viewing.
A normal scanned page is between 25-50 KB, so try to stay near or below that size as a target.
To change these settings using SCANDALL 21:
Launch Scandall21 from your desktop or click Start->Programs->Scanner Utility for Microsoft Windows-> Scandall 21
Click Scan -> To File
The ScanToFile dialog displays. The settings should be similar to these settings:
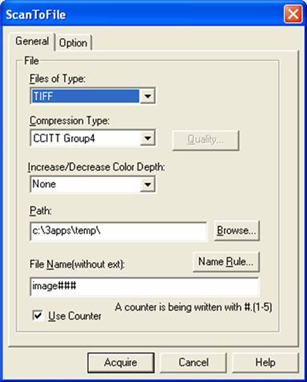
Click the Acquire button. The TWAIN Driver screen displays.
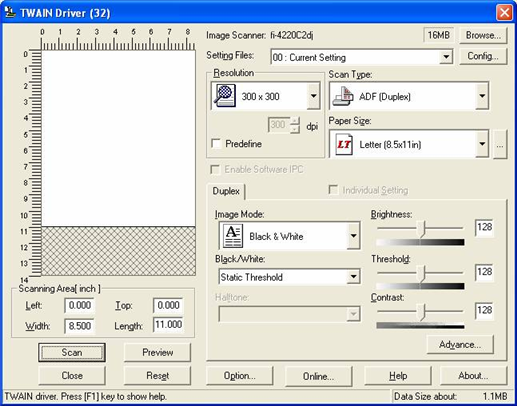
Note the Resolution setting is 300 x 300, and that Brightness, Threshold, and Contrast are all set to the default value of 128.
Change these settings based on your needs, then click Close.
Scan your sample set of documents, examine them, and if necessary return to Scandall 21 to change the settings again. Repeat the process until you have obtained the output you need.