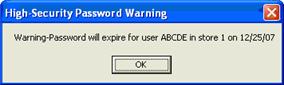
This topic explains what to do when a user set up with High Security Passwords has a lockout or an expiring (or already expired) password. For more information about setting up a user with High Security Passwords, click here.
If a user set up with High Security Passwords attempts to log in more than 6 times within a 5-minute window without entering the correct user name and/or password, the user will get locked out of the terminal.
Lockouts can occur when using SIGNON from the Eagle Browser, but not from POS signon nor from Clock In (Timeclock users).
To clear a lock-out, your Security Administrator must do the following:
Click Misc and select 4-Add/Delete/Change User. Then select 3-Change a User.
Select the appropriate store, and click OK. Then select the appropriate user and click OK.
In the Change a User dialog that displays, change the Locked Out field from Y to N, and click OK.
High Security Passwords expire in 90 days. If a user with High Security Passwords enabled is within the 7-day password expiration threshold, and the user attempts to SIGNON from the Eagle Browser, he/she will get a warning that their "password is going to expire."
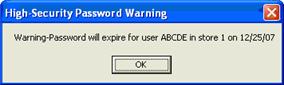
![]()
Any time you'd like, you can view a user's password expiration date from the Add/Change/Delete User function in Options Configuration or Security Maintenance.
Use the SIGNON function to change your password, as described below.
![]()
Alternatively, your Security Administrator can change a password using the Add/Change/Delete User function in Options Configuration or Security Maintenance.
From the Eagle Browser, click Signon (F7). The Signon dialog displays.
In the Name box, enter your signon name, and in the Password box, enter your current password (you MUST enter your signon name and current password before you can change your password).
Click Change Password.
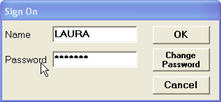
In the Change Sign On Password dialog that displays, enter your new password in both the New Password and Confirm Password fields, then click Change Password.
![]()
Your new password cannot be blank, must be at least 7 characters in length, must contain at least 1 alphabetic and 1 numeric character, and cannot be the same as the last 4 passwords used.
The Security Administrator should do the following to change an expired password.
Click Misc and select 4-Add/Delete/Change User. Then select 3-Change a User. (Note: you can also access the Add/Delete/Change User option from the Misc menu of Security Maintenance.)
Select the appropriate store, and click OK. Then select the appropriate user and click OK.
In the Password field, enter the new password.
![]()
Your new password cannot be blank, must be at least 7 characters in length, must contain at least 1 alphabetic and 1 numeric character, and cannot be the same as the last 4 passwords used.
Click OK.