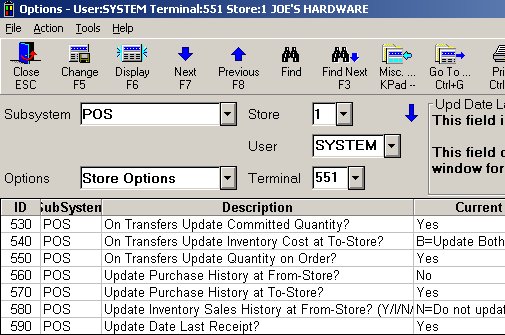
Set up the transfer invoicing constants to determine how your inventory and sales history records are updated by transfers. Invoicing constants are set up by Store. The constants are found in the Options Configuration window.
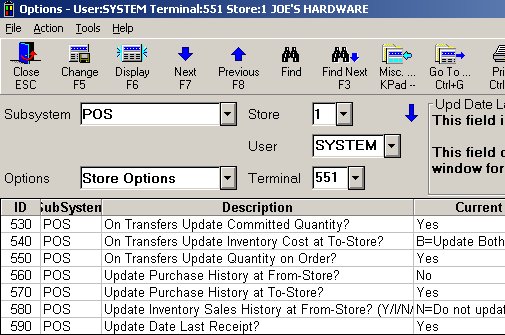
![]()
![]()
If you haven't done so already, review the Accounting Equation for Transfers topic before setting up transfer invoicing constants.
![]()
A definition of each option displays in the Option Description area at the top of the window. Additional information about each option is available in the online help topics. Click here to display the reference topic for POS options. Click here to display the reference topic for Business Advisor options.
From the Eagle Browser, click Applications and then click System Management Menu. From the list that displays, click Options Configuration Menu and then click Options Configuration.
At Subsystem, select POS from the drop-down list. At Options, select Store Options from the drop-down list. Click Display.
Scroll down until you see the first of the transfer constants, On Transfers Update Committed Quantity? and click anywhere in the Current Value box. A down arrow displays at the right edge of the box, click the arrow to display a dialog box with available values for this field. Review the description of this field and then click your choice to highlight it. Click OK.
Repeat step 3 for each of the following transfer invoicing constants:
On Transfers Update Inventory Cost at To-store?
On Transfers Update Quantity on Order?
Update Purchase History at From-store?
Update Purchase History at To-store?
Update Inventory Sales History at From-store?
Update Date Last Receipt?
Display Transfer From/To Store window in POS
![]()
When setting up the following two fields, only answer Y (yes) to one of them to keep the accounting equation in balance.
Update Purchase History at From-store
Update Inventory Sales History at From-store
Click Change.
(Business Advisor users only) From the Subsystem drop-down list, select BUSADV and then click Display. Locate the option: Do transfers from this store update Business Advisor?
Click anywhere in the Current Value box. A down arrow displays at the right edge of the box, click the arrow to display a dialog box with available values for this field. Review the description of this field and then click your choice to highlight it. Click OK.
Click Change.