(Advanced Special Order users only)
Use the following procedure to add SKU templates that you will use in POS for quickly adding non-stock items. You can create as many or as few template SKUs as you like. The system supports an unlimited number of template SKUs.
For example, you might set up a template SKU for each merchandise department in your business (i.e. Tools, Paint, Hardware, etc), or you may want to be even more specific by creating a template SKU for each merchandise class (i.e. Drills. Hammers, Wrenches, etc.), or even for each merchandise fineline (Hand Drills, Electric Drills, etc.).
In Inventory Maintenance, create SKUs to use as templates for non-stock items. Enter a value in as many fields as you deem necessary, keeping in mind that the values you enter become part of the template.
If you set the Record Type to L for lumber, the template SKU's stocking, pricing, and alternate units of measure, conversion factors, and Default POS units for selling and pricing will be used on a new non-stock SKU being added.
Multistore users: Template SKUs must exist in each store for which they'll be used; therefore, enter all the relevant stores in the "In Stores" field.
![]()
The template SKU can be built to set the non-stock SKU to prompt for serial numbers or post quantity breaks, just as a normal SKU would. Click one of the following for examples of how this works in POS.
Click Misc and select Add Special Order Template SKUs. The Maintain Special Order Template SKUs dialog displays. (Note: Misc menu option T will display only if option 1028 "Advanced Special Order" is set to A, and you have security bit 815 "Add special order items to inventory from POS.")
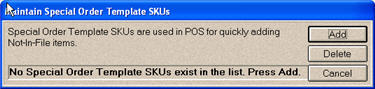
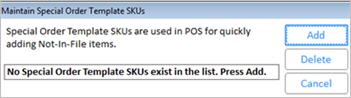
Click Add.
In the Add a Special Order Template SKU dialog, enter the SKU number that you're setting up as a template, and click OK.

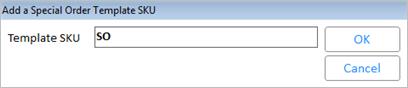
The Maintain Special Order Template SKUs dialog re-displays, showing the template you just created.
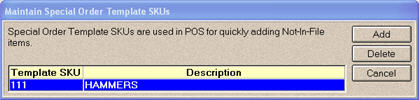
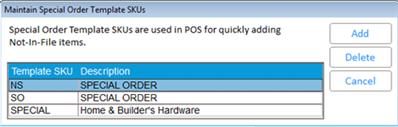
Repeat steps 3 and 4 to create other template SKUs. When finished, click Cancel to close the dialog box.
![]()
When you use template SKUs in POS to add non-stock items, the fields "Keep Stock Info" and "Keep Prices" will automatically be set to Y for the non-stock SKUs you add, regardless of how the template is set. In addition, the "Special Order SKU" field will also be set to Y to ensure that the non-stock item will NOT appear on Suggested Orders (RSO).