The following explains how to read the ERP Exception Report and how to make changes to the purchase order. You should always review the ERP Exception Report to identify the items and purchase orders that require changes. The following present each area of the report and explain why an item prints on the report and what changes (if any) you need to make.
After reviewing the Exception Report and making the necessary changes to the PO, you'll proceed to finalizing the PO with the Receiving Report (RRP).
The items that print are exceptions. For example, an item whose PO quantity is different from the invoice quantity is an exception. Several types of exceptions can occur:
Ship Later and Previous Ship Later Sections (True Value only)
Broken Carton (True Value only)
Backordered (Do it Best only)
Each exception type has its own section heading, detail information, and totals information. The column heading O.M. is the order multiple from Inventory Maintenance. If you use Option O (only report exceptions), a "1” prints in the O.M. column. If you use Option R (reconcile PO and report exceptions), the order multiple prints in the O.M. column. The manufacturer part number comes from the invoice. If it is not on the invoice, it comes from the SKU information.
An item can appear more than once in an exception section. This happens if: 1) the item is on the invoice twice, or on both the order and invoice twice, or 2) the item is in more than one exception section.
If the system posts the item, the PO number and the message POSTED print on the report. The line number prints for each exception. If POSTED does not print, ERP has not changed the item. You can use this information to help you make changes to the PO.
![]()
Do it Best Corp members: see the topic Order Confirmation Report for the definitions of status codes you may see on the ERP.
An item prints in this section if:
the purchasing or stocking unit of measure or both are set up incorrectly in Inventory Maintenance.
the item is on the PO more than once.
the quantity shipped does not match the quantity ordered.
the item is in a display. You can usually identify these items by the big difference in the invoice cost and the cost at which you ordered the item.
the item is in a quantity break.
When the quantity shipped is greater than the quantity ordered, the system applies the quantity to the first occurrence of the item on the target PO (or any additional POs that you requested in ERP). If you are multistore, this can happen during the ordering process, because the Epicor Eagle system combines quantities so it transmits SKUs only once. For example, if an item is on the PO twice, and you consolidate items from different stores, the system combines the two order quantities and transmits the total. When you use ERP, the system applies the quantity shipped to the first quantity ordered.
For example: You order five of SKU 123. It is line #7 on the PO. Later, you realize you need to order more, so you call Do-it-Best and order ten more of SKU 123. You add it to the PO in the Purchasing and Receiving window. It is line #500 on the PO. When you receive the invoice via ERP, the system posts 15 to the first occurrence of SKU 123 (line #7). Nothing happens to line #500.
True Value members: An item will also print in this section if it is designated as an "F Pack” or "Full Case,” and you need to increase or decrease the quantity ordered. If True Value decreases the quantity shipped to zero, the item will not appear in this section. The system sets the quantity received to zero. For released ship later items (items on a ship later that are now shipping), an "L” prints next to the SKU. The system posts released ship later items to the PO in the Add’l P.O.#s To Reconcile field (in ERP). Or, if you type Y at Append To Target PO (in ERP), it appends them to the target PO. If the system cannot post the item to an additional PO, the item will appear in the Extra Item Section. Released ship later items may also appear in any of the following sections: Price Change, Broken Carton Charge, Zero Filled Quantity, Unfilled Quantity, Extra Item, or Miscellaneous
This section explains how to make changes to the purchase order for items in the Unmatched Quantity Section. Use the Receive function in the Purchasing and Receiving window to make sure the quantity received, cost (in stocking and purchasing units of measure), and retail are correct. Type over any errors with the correct information.
Use the Purchasing and Receiving window if you suspect the item is on the PO more than once. Do the following:
On the Posting screen, with the PO displayed, double-click on the SKU column to sort the PO by SKU. Then look for items that are on the PO more than once.
If the Backorder field is set to Y, all but the first occurrence of the item will stay on the PO until you receive the quantity or delete it from the PO.
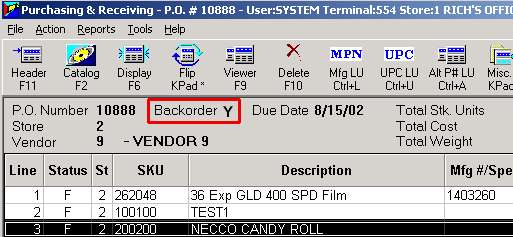
If the Backorder field is N, you do not need to do anything—the system automatically deletes the item from the PO.
Make sure the purchasing unit of measure in Inventory Maintenance is correct.
If you didn't order enough for an entire shipping unit (i.e. a case of 12), you may want to do one of the following:
Make sure the order multiple is correct in Inventory Maintenance.
Change the order multiple.
Change the purchasing unit of measure.
An item will print in this section when:
the original item has been discontinued and will never be ordered again. In the future, you should order this item (the item sent in place of the original item).
it temporarily replaces a similar item.
In both situations, the system sets the quantity received for the original SKU to zero so that fill percentages are updated.
The system appends a filled substitute SKU to the PO if Append To Target PO? is Y, and the substitute SKU is in the Extra Item Section.
If the substitute SKU is not on file (not in Inventory Maintenance), it will print in the Miscellaneous Section.
This section explains how to make changes to the purchase order for items in the Substitution Section. If this is a permanent substitution, you may want to do the following:
Use Function RCIN to change the number of the old SKU to the new SKU. This will combine the sales history of the old SKU with the new SKU, so you can still use the stocking and history information to calculate order points and run suggested orders.
Re-sticker the shelf stock with the new SKU. This will save time at the point-of-sale because clerks will use the correct SKU.
If this is a temporary substitution, you may want to do the following:
If you use price stickers, re-sticker these items with your regular SKU number so you can continue to gather sales history for the item.
or
If you want to keep the sales history separate from the regular SKU, add the temporary SKU to Inventory Maintenance.
An item will print in this section under any of the following circumstances:
You canceled the order for it.
You are not authorized to purchase it.
It is discontinued.
It is a duplicate item.
It is not stocked in the Distribution Center.
It will be billed separately from a central Distribution Center.
It is an invalid stock number.
Items in this section do not affect fill percentages.
You do not have to change the purchase order for items in the Unfilled Quantity section. If the item is discontinued, you may want to find another supplier.
An item will print in this section when:
it is temporarily out of stock.
it is out of stock for the season only.
you need to re-order it.
Items in this section affect fill percentages.
You do not have to change the purchase order for items in the Zero Filled Quantity section. If the item is temporarily out of stock, you may want to find another supplier.
An item will print in the Ship Later section when it is temporarily out of stock at the distribution center. It will be included with the next shipment as soon as it is in stock. An item will print in the Previous Ship Later Section if it was a ship later item and is still a ship later item.
You do not have to change the purchase order for ship later items. This information is for your use to keep track of which items are still on order.
An item will print in this section when:
the invoice cost is different than the PO cost, and/or the suggested retail is different than the PO retail.
you use GPO (Generate Purchase Order) to create a PO, and transmit it to your vendor. Since the system uses the average cost to create the PO in GPO, and the invoice cost is the replacement cost, items on these POs will usually print in this section.
the item is a quantity break item.
the buyer fails to code it as an auxiliary retail.
A "+” prints to the right of cost and retail increases.
A "-” prints to the right of cost and retail decreases.
Asterisks (***) print to the left of the cost and /or retail when the cost or retail changes (up or down) by more than 20 percent.
For temporary price changes, TEMP prints to the right of the Codes field information. An item with a temporary price change will also print in the Promotions section. Sales and bulletin items are considered temporary price changes. A "P” prints to the right of the SKU if it is a bulletin item.
If the new cost of an item is greater than the old retail, and the order multiple is not 1, the system calculates the cost based on the order multiple. For example, the new cost of an item is $15.25, and the old retail is $14.95. The order multiple is 10. Since the new cost ($15.25) is greater than the old retail ($14.95), the system changes the cost to $1.525 ($15.25/10).
This section explains how to change the purchase order for items in the Price Change section. You will first want to review the retail prices to make sure they are what you want.
If you do not want temporary cost changes to affect your inventory, you can use Update Prices Option E in the Receiving Report (RRP) to exclude temporary cost changes. This option allows you to preview the temporary cost changes without having to manually correct them while receiving the PO in the Purchasing and Receiving window.
If the new cost of an item is greater than the old retail, and the order multiple is not 1, the system changes the cost based on the order multiple.
If the system changed the cost because the new cost is greater than the old retail, correct the cost while receiving in the Purchasing and Receiving window.
If the cost or retail percent changes by more than 20 percent, check the order multiple in Inventory Maintenance to be sure it is correct. For example, the cost in Inventory Maintenance may be set up as an "each" cost, and the cost from the vendor is set up as a "box" cost.
The cost for this item includes the Broken Carton Service Charge. The Broken Carton Charge amount also prints.
You do not have to change the purchase order for items in the Broken Carton Charge section. This information is for your use to keep track of the additional charges incurred because you did not order a full carton.
An item will print in this section when:
It is not in your Inventory file.
It should be appended to the PO but is not. (The message ALREADY ON FILE prints in the Comments Section.) The item number is already in the Inventory File for another vendor.
Your vendor designates the item as a type of adjustment.
This section explains how to change the purchase order for items in the Miscellaneous section. If an item prints in this section, use the following checklist to help you decide what to do.
If the item is not in your Inventory File, use Inventory Maintenance to add it. Then add the item by clicking Add from the Receiving screen in the Purchasing and Receiving window.
If the item should be appended to the PO but is not, then the item does not have the vendor code you entered in ERP as its primary, manufacturer, or secondary vendor. To add the item to the PO, create an alternate part number in Function MAP. Then add the item to the PO by clicking Add from the Receiving screen in the Purchasing and Receiving window.
An item will print in this section for the following reasons:
This item is not on the PO, but is on the invoice.
If you appended extra items to the target PO, the system adds the items to the target PO, and "POSTED” prints under the invoice line number.
The item is a sale, bulletin, or backordered item, and does not appear in the Purchasing file under that sale code or bulletin number.
If the item was ordered by the Manufacturing Representative, make sure it was added to the PO.
An item will print in this section if you purchased it at a promotional price. Bulletin items also print in this section.
You do not have to change the purchase order for items in the Promotional Item section.
An item will print in this section if it is a sale item, and Do it Best Corp. backorders it. The report does not indicate that backordered items are now being shipped.
You do not have to change the purchase order for items in the Backordered section.