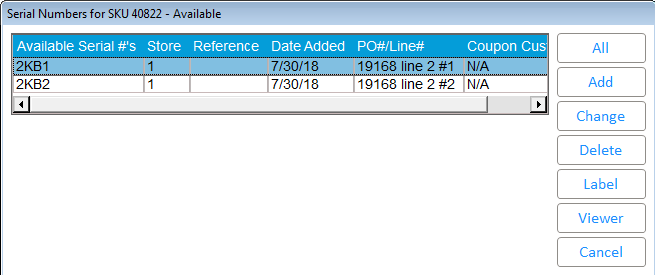You can scan serial numbers for each SKU when receiving, rather that typing them in one at a time.
This
requires option 1848 "Allow Serial Number Scanning in Receiving"
set to one of the following choices:
B - enables scanning for both Firearms and Standard Serial Numbers
![]()
Requires existing option 1612 "Allow barcode scanning in applications other than Point-of-Sale " set to Yes.
Requires existing option 1616 "Allow barcode scanning in Purchasing&Receiving and all of its functions" set to Yes.
In the Purchasing and Receiving window, with your purchase order displayed, click Receive.
For the receiving method select ONLY.
In the Posting screen, specify the SKU and the quantity of the item you received. Press Enter.
In the Serial Number Entry Method window, select method "3 - Scan Serial Number via Barcode". The Scan Serial Numbers window displays.
Scan
the serial number barcode. The Serial Number field will display the
scanned value.
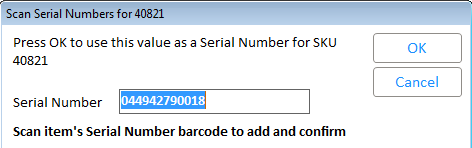
If
processing firearm serial numbers, click <OK>. The Add FFL Compliance
Manager Firearm Serial Number window displays. The Serial Number and
Confirmation Serial Number fields contain the masked value you have
scanned.
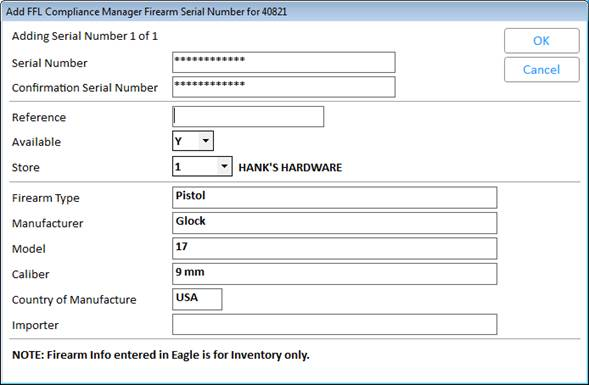
Edit the remaining fields if required and click <OK>.
![]() Clicking <Cancel> on the Scan Serial Numbers window
without scanning all serial numbers for the firearm SKU, displays a message
indicating that not all serial numbers have been entered and prompting
you to confirm your decision to stop adding serial numbers.
Clicking <Cancel> on the Scan Serial Numbers window
without scanning all serial numbers for the firearm SKU, displays a message
indicating that not all serial numbers have been entered and prompting
you to confirm your decision to stop adding serial numbers.
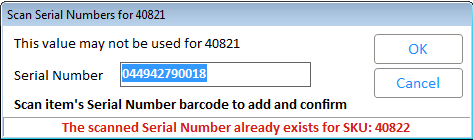
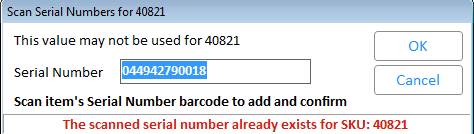

If you receive 2 serial numbers for SKU 40822, the column PO#/Line# displays: