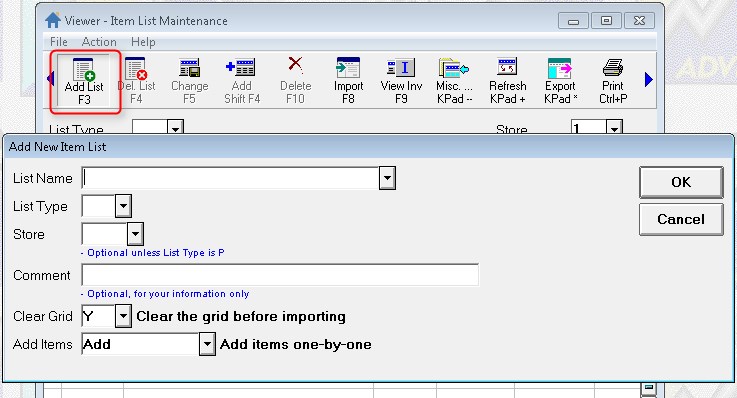
Use the following procedure to create aan item part list from the Item List Maintenance Viewer. This procedure is for all types of ItemPart Lists, including Dynamic Promotions Item Lists.
Click Add List. The Add New Item Part List dialog box displays.
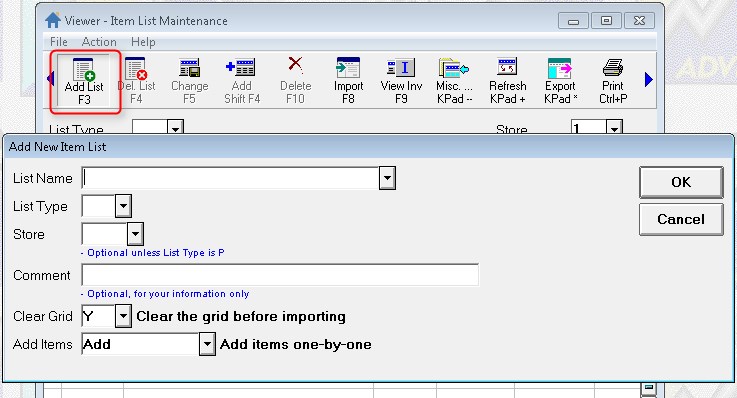
In the List Name field, type a name for this list.
In the List Type field,select the type of list you want to create (if you are creating a dynamic promotion, select B–Dynamic Promotions).
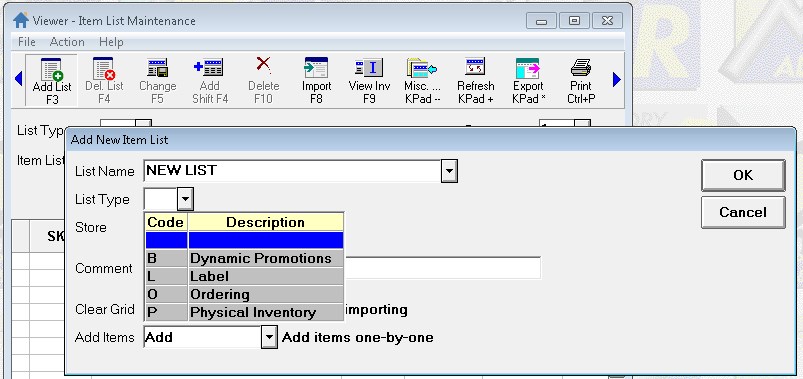
In the Store field, select the store you wish to assign to the list.
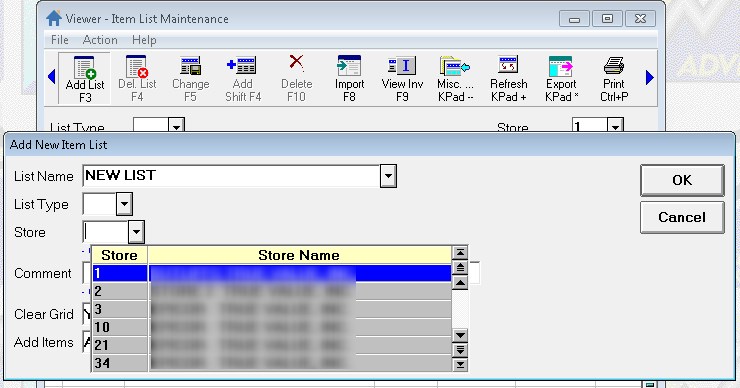
In the Comment field (Optional), type a note for your reference. The Comment field is available in the Item List Header Viewer.
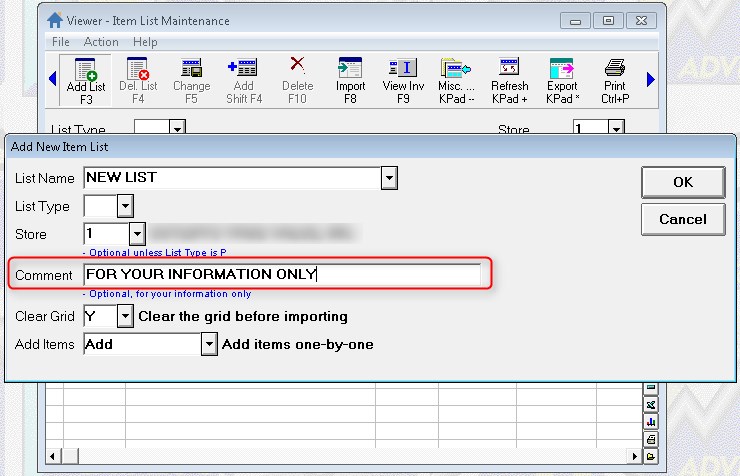
In the Clear Grid field, if you need to clear the grid of existing itemsparts before continuing, select Y. Select N if you want to add itemsparts to the existing list.
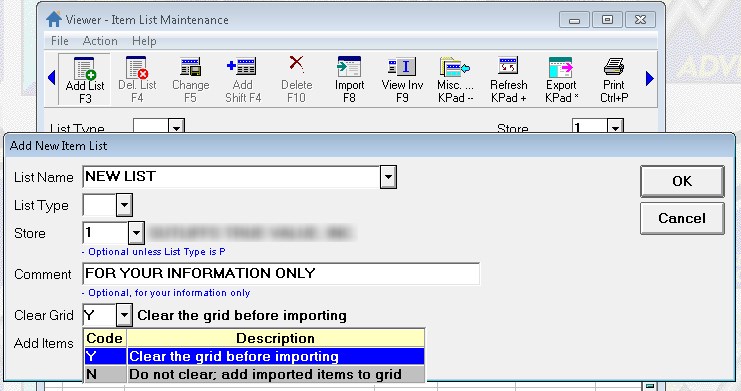
In the Add Items field, select the method you want to use to add itemsparts to the list.
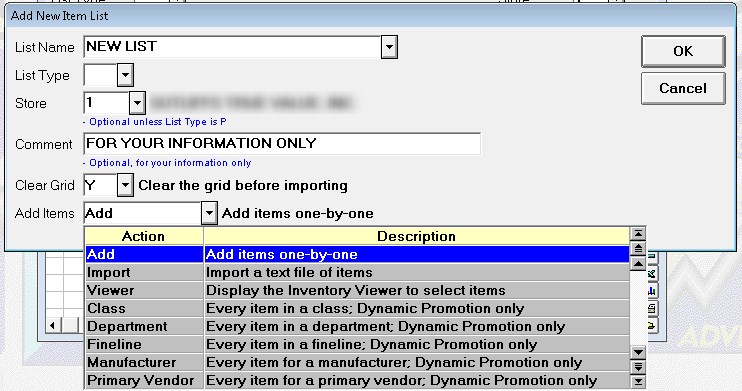
Click one of the following for more information about that selection:
Select Add to manually enter itemsparts one at a time . This option is best for small lists, when you know the SKU numbers of the itemsparts.
Select Viewer to display the Inventory Viewer to select itemsparts.
Select No if you do not need to add itemsparts.
Note: Add the new report RILM (Item List Maintenance) to an EOD queue. This report will reconcile item lists which were created using a department, class, fineline, manufacturer, or primary vendor. It will confirm the items in the list are still in that category, and it will add any new items in that category to the list
Click OK to continue.