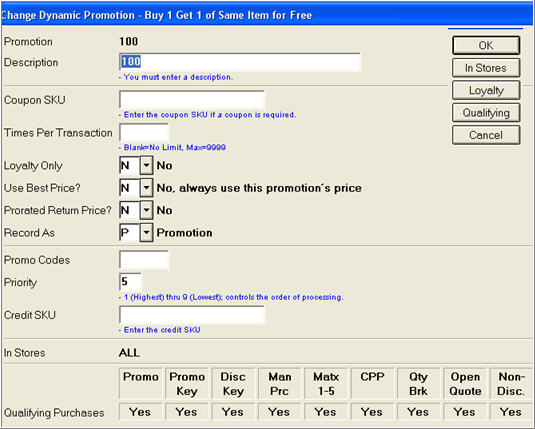
You may change some aspects of a Dynamic Promotion once it has been built. To do this, select the Dynamic Promotion in the Maintain Dynamic Promotions Viewer and click Change. In the window that opens, you may modify some of the settings you made when creating the Dynamic Promotion. Two of the options can only be accessed through the Change window, however. These are Priority and In Stores.
All Dynamic Promotions except the “Get highest priced item free or discounted” promotion are assigned a priority level of 5 when they are created. The “Get highest priced item free or discounted” promotion is assigned priority 7. The Priority setting is important, because an item may be assigned to more than one promotion.
Since an item can only be processed as part of one Dynamic Promotion, the Priority tells the Eagle system which promotion to handle first. The lower the number in the Priority field, the higher the priority. If an item is in two active promotions with the same Priority level, Eagle decides which to handle first. An item can only qualify for one item-based Dynamic Promotion. Make sure the promotion you want the consumer to receive has the highest priority (1 being the highest).
It’s a good idea to establish standards for normal promotions that result in the processing order that you want. For instance, long-term promotions could be assigned priority 7, weekly flyers priority 5, and in-store specials priority 3.
Click the In Stores button to select the stores that will run the selected promotion.
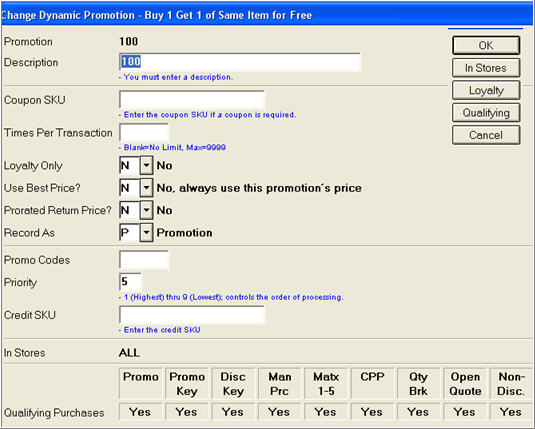
If you are using loyalty levels, it is possible to restrict a Dynamic Promotion to customers with a specified range of loyalty levels. Each type of DP already has the Loyalty Only flag to indicate if that promotion is only available to loyalty customers. If you want to specify a range of loyalty levels, click Loyalty, and in the dialog that displays, enter the From Loyalty Level and To Loyalty Level.
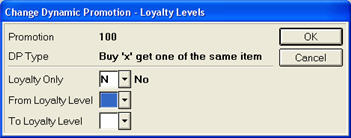
If desired, change the "Use Best Price" field to the desired setting. This only applies to DP types 1, 2, 3, and 13. Best Price is the total price of all items in the Dynamic Promotion compared before and after the promotion is applied. The lowest price is taken. Either way, the items may not participate in another Dynamic Promotion. The default setting for this field comes from option 9802 "Dynamic Promotions - Default for 'Use Best Price'?"
Click the Qualifying button to change the types of purchases that are qualified for a Dynamic Promotion. The following dialog displays, in which you can select whether you want the various types of purchases listed to qualify or not. Note: The default settings for these types of purchases is set up in options 9812 through 9820.
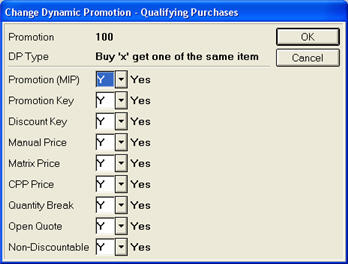
Not all fields can be changed after a Dynamic Promotion has been created. If one of the fields below has an error, you must add a new Dynamic Promotion that corrects the error then delete the version with errors.
The Item List. While items in the list can be modified, the selection of the actual item list cannot be changed.
The Dynamic Promotion Type.
Percent Off.
Quantity to Buy.
Note: Use Schedule to change the activation/deactivation information for a Dynamic Promotion.