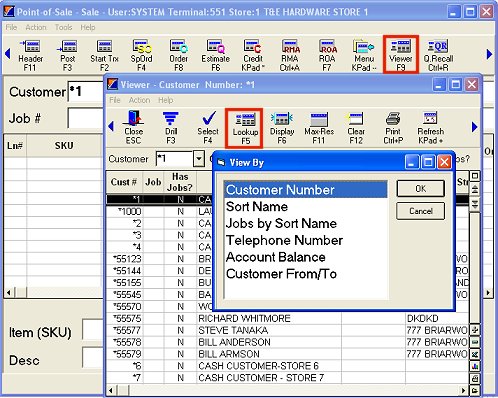
Use the Customer Viewer to look up customer accounts. You can access this viewer from Order Entry/POS, Customer Maintenance, or Business Advisor.
If you're in the Order Entry/POS window, make sure your cursor is in the Customer Box.
Click Viewer on the toolbar. The Customer Viewer displays.
In the Customer Viewer, click Lookup. The View By dialog box displays.
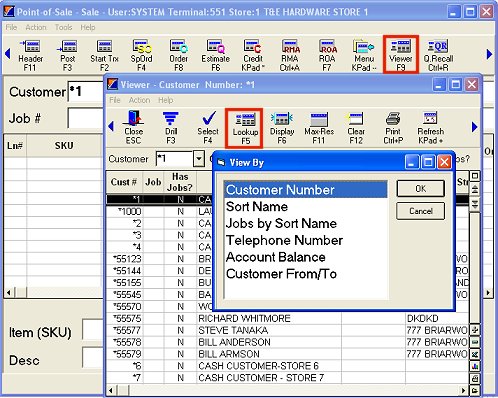
Use the up or down arrow keys to highlight a lookup method, and click OK.
You can look up by:
customer number
sort name
job sort name
telephone number
account balance
customer from/to— with this method, you can further refine your search by specifying the store or store group that you want to display. Only accounts whose "Store Account Opened" field is equal to the specified store will display.
To narrow your search, select the appropriate information in the drop-down box(es) that display.
Click Refresh. The accounts that meet the criteria you selected display.
Use the up or down arrow keys to highlight the account you want to display.
(Optional) For more information about this account, press Display. The Customer Detail Information dialog displays. Click OK when finished viewing the account information.
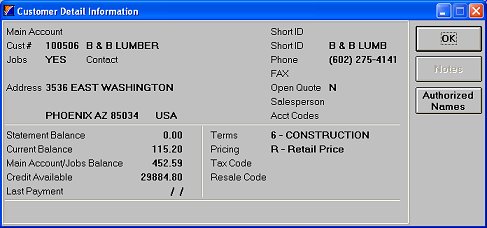
(Optional) To view the selected customer's transactions, double-click on the account in the grid. The transaction viewer displays. When finished, click Close.
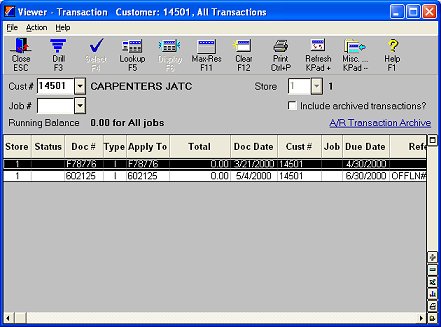
With the account you want highlighted, press enter. The Customer Viewer closes and the account is pasted into the Customer box in POS.
Tips:
There are many columns available for display in the Customer Viewer that are not in the default view. To view these other columns, right-click on any column heading, choose "Select Columns to View," place a checkmark by the columns you want to view, and click Apply.
To include jobs in the list of accounts, press tab to highlight the" Include Jobs?" check box and press spacebar to select it.
On Release 26, the following changes have been made to the loyalty information which displays in the Customer Detail dialog in Point Of Sale.
The labels used for points information have been changed to make them more descriptive and less confusing.
Points (PTD) => Points Last Calculated (the label "Points" is the value from option 9065 "Label to use for Loyalty Points")
Points (YTD) => Points Current Balance
Points $ => Points Future $’s when converted
Option 1698 “Display Loyalty Points in Customer Details window?” is used to display the Loyalty Points in the Customer Detail Viewer. Choices are:
Yes - displays these lines: Last Calculated, Current Balance and Future $’s when converted
Points – which displays these lines: Last Calculated and Current Balance
No – when no these 3 lines do not appear
Use E4W Option 1699 “Label to use for Loyalty Dollars” to define the label you would like for this reward. The amount of loyalty dollars always displays if you convert points to Loyalty $’s on a stored card.
Eagle for Windows only displays the “Loyalty Dollars” line if you issue your rewards as dollars added to a stored In-Store Gift Card. If your reward is something other than a store card (such as a dynamic coupon) you’ll no longer confuse your clerks with this line
Example of option 1698 "Display Loyalty Points in Customer Details window?" set to Yes
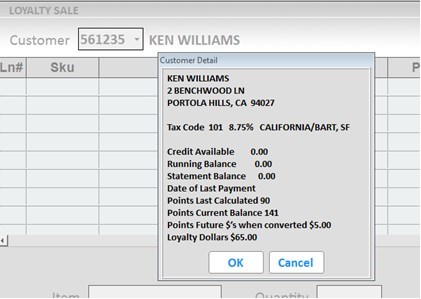
Example of option 1698 “Display Loyalty Points in Customer Details window?” set to P (Points).:
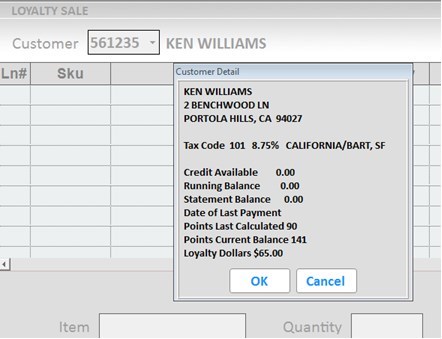
Example of option 1698 “Display Loyalty Points in Customer Details window?” set to No:
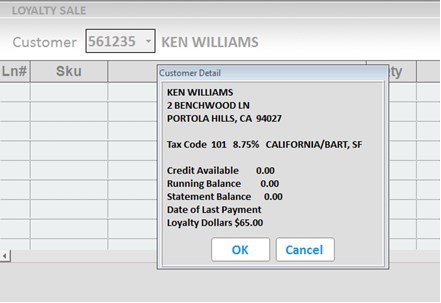
See Also: Looking Up Customer Accounts