Inventory Valuation Report (RIV)
About the Inventory Valuation Report
The Inventory Valuation report (RIV) prints the extended value of each
inventory item at cost and retail price. It also includes item level
information for year-to-date sales and cost of sales, as well as store
totals for year-to-date sales, cost of sales, and gross profit.
Run the Inventory Valuation Report (RIV) monthly to monitor the following:
- dollar amount invested in inventory
- annualized sales, cost, and gross profit dollars
- year-to-date sales dollars
- inventory turns
- GMROI (gross margin return on investment)
- Sales to Inventory ratio
- to verify that the total sales on the RIV equal
the total sales on the Department Report (RDE). (Note: If you
deleted any SKUs, these reports may not match)
The following types of items do not appear on RIV:
- SKUs with a Y in the Kit Record field (Inventory
Maintenance, the Codes tab)
- SKUs with a 2 in the Tally field (Inventory Maintenance,
the Codes tab)
Note: POS, purchasing and receiving, and transfer operations (multistore
users) immediately update many of the fields on the Inventory Valuation
Report (RIV). To get the most accurate information possible, you should
only run this report while your store is closed.
Top
Printing the Inventory Valuation Report
- From the Eagle Browser, click Reports Menu,
Inventory Reports, Inventory Valuation Report (RIV). The Inventory
Valuation Report window displays.
- If you have set up a Default
Report Profile for this report, you can simply click Run to use
the defaults. Or, you can retrieve a saved
report, make any necessary changes, and click Run. Otherwise,
continue with the next step.
- From the
 page, review the default entries in the fields and make changes if
needed. For a definition of each field, click here.
page, review the default entries in the fields and make changes if
needed. For a definition of each field, click here.
- Click
 .
A page of fields displays. Click in the box to the left of the options
you want. For a definition of each option, click here.
.
A page of fields displays. Click in the box to the left of the options
you want. For a definition of each option, click here.
- Click
 .
A page of fields displays. Fill in the fields above the line
as desired. In the lower portion of the window, fill in the desired
fields to limit the items that are included on the report. For a definition
of each field, click here.
.
A page of fields displays. Fill in the fields above the line
as desired. In the lower portion of the window, fill in the desired
fields to limit the items that are included on the report. For a definition
of each field, click here.
- (Optional)
Click
 .
A page of fields displays. Fill in the desired fields to include or
exclude groups of items. For a definition of each field, click
here.
.
A page of fields displays. Fill in the desired fields to include or
exclude groups of items. For a definition of each field, click
here.
- If you chose Printing Sequence 5 (User Defined)
on the From/To page, click
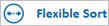 .
If you did not choose Printing Sequence 5, skip this step.
.
If you did not choose Printing Sequence 5, skip this step.
Fill in the fields to define
the sequence in which you want the report to print. For a definition
of each field, click here.
- (Optional)
Click
 .
A page of fields displays. Fill in the fields if you want to
fax the report. For a definition of each field, click here.
.
A page of fields displays. Fill in the fields if you want to
fax the report. For a definition of each field, click here.
- Click Run if you are running this report now,
or click Queue if you are adding this report to a queue. For more
information about creating queues, click here.
Top
 page, review the default entries in the fields and make changes if
needed. For a definition of each field, click here.
page, review the default entries in the fields and make changes if
needed. For a definition of each field, click here. .
A page of fields displays. Click in the box to the left of the options
you want. For a definition of each option, click here.
.
A page of fields displays. Click in the box to the left of the options
you want. For a definition of each option, click here. .
A page of fields displays. Fill in the fields above the line
as desired. In the lower portion of the window, fill in the desired
fields to limit the items that are included on the report. For a definition
of each field, click here.
.
A page of fields displays. Fill in the fields above the line
as desired. In the lower portion of the window, fill in the desired
fields to limit the items that are included on the report. For a definition
of each field, click here. .
A page of fields displays. Fill in the desired fields to include or
exclude groups of items. For a definition of each field, click
.
A page of fields displays. Fill in the desired fields to include or
exclude groups of items. For a definition of each field, click
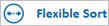 .
If you did not choose Printing Sequence 5, skip this step.
.
If you did not choose Printing Sequence 5, skip this step. .
A page of fields displays. Fill in the fields if you want to
fax the report. For a definition of each field, click
.
A page of fields displays. Fill in the fields if you want to
fax the report. For a definition of each field, click