Emailing Purchase Orders
(Email Purchase Orders users only)
Use the Purchase Order Format Report (RPO) in Eagle for Windows to email POs. POs will be emailed as a .pdf attachment. You can email in mass by leaving the from/to fields blank, or you can specify a range or a particular PO in the from/to fields. The Purchase Order can be emailed by either running the RPO report from the menu, or by clicking on <Transmit> while viewing the PO in the Modify Purchase Order (MPO) application. The following procedure assumes you have completed the setup for Email Purchase Orders.
Emailing a PO from the Modify Purchase Order application (MPO)

The Purchase Order must be status "F" in order to use the <Transmit> button.
-
While viewing the Purchase Order you wish to email, click on the <Transmit> button. This will load the Purchase Order Report (RPO), which enables you to email the Purchase Order to your vendor.

-
Please refer to the section below to learn how to run the Purchase Order Report.
Emailing a PO from the Purchase Order Report (RPO)
- From the Purchasing and Receiving window, click Reports, and then click Print/Fax Purchase Orders (RPO). The Purchase Order Format Report window displays.
- From the

 page, do the following:
page, do the following:
- In the Print To field, select S (Spooler Only).
- Under Spooler Options, in the Channel Number field, enter the printer number of a network printer on the system. A network printer is required because its "Listener" formats the email.
- In the Laser PO? field, select Y.
- From the Options page, choose the appropriate options for a laser PO (options B, R, T, and U are not supported).
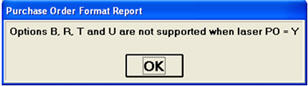
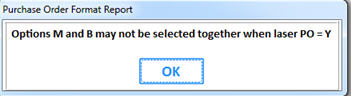
- From the

 page, do the following:
page, do the following:
- In the Email PO? field, enter Y to email a single purchase order, or M to email a range of purchase orders. These choices protect you from accidentally emailing multiple PO’s when you intend to only email one PO. If this field is set to Y and the from/to PO Number fields don't both contain the same value, you'll receive the following error: "Can not email more than one PO unless Email PO? is set to M. <OK>."
- Fill in a from/to range, if desired.
If you leave the from/to fields blank, the system checks the Vendor Notes tab for email addresses and sends a PDF attachment to each address it finds. If you enter a single PO number or range of PO numbers in the from/to fields, the system checks the Vendor Notes tab for the email address(es) to which to send the specified PO(s). The following example shows a single PO specified in the from/to fields.

- Skip the

 page. The email function ignores this page.
page. The email function ignores this page.
- From the

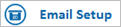 page, do the following:
page, do the following:
- In the To Emails field, if you are running RPO for a single PO or single vendor, all email addresses entered in Vendor Maintenance display in this field. Change if needed by removing or adding email addresses. Multiple addresses must be separated by semi-colons. Note: If no email recipients are entered in Vendor Maintenance, the addresses you enter in this field are used. If you are running RPO for more than one PO or more than one vendor, the assumption is that multiple vendors are involved, so no email addresses display in this field. Do not enter email addresses in the "To Addresses" field unless you want all POs to be emailed to those recipients regardless of the PO’s vendor.
- (Optional) In the More Emails field, enter the address(s) of any additional recipient(s) of the purchase order. These are in addition to the recipients entered in Vendor Maintenance.
- Use the “Group By” field if you are emailing multiple POs. Set this field to P –create one PDF for each PO” if you want each PO to be received as its own separate email, each with a PDF of that PO. Set this field to Vendor – "Group PDFs by Vendor” if you want each vendor represented in the from/to range to receive one single email, with a PDF containing all POs for that vendor.
- Confirm the email addresses are correct, modify them or add your own as an order confirmation. If you add an e-mail address on the third line of To Emails, the PO's are e-mailed to that address in addition to any already set up for the vendor in Vendor Maintenance (MVR).
- Add a short message, if desired.

To add an email address here, you must have at least one email address already set up for the vendor. Click here to go to the setup topic.
- Click Run.



 page, do the following:
page, do the following: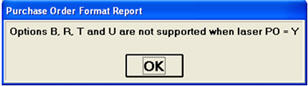
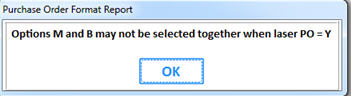
 page, do the following:
page, do the following:![]()
 page. The email function ignores this page.
page. The email function ignores this page.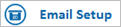 page, do the following:
page, do the following:![]()